Photoshop鼠绘教程:运用自带笔刷表现木纹效果,本例介绍使用PS自己笔刷绘制木纹效果,主要讲解了如何运用笔刷、加深、减淡工具来完成木纹效果的制作,对鼠绘感兴趣的朋友可以学习下~~
【 tulaoshi.com - PS 】
工具﹕Photoshop7的自帶筆刷 Wet Media Brushes、加亮工具﹑減暗工具
完成图局部:

[next]
第一步:
(本文来源于图老师网站,更多请访问http://www.tulaoshi.com/ps/)如图,点击笔刷面板右上角小三角,在弹出的面板中选择Wet Media Brushes

第二步:
选择合适大小和类型的笔刷,本人选择的是Wet Media Brushes 中的倒数第二种笔刷

第三步:选一种自己喜欢的颜色,定笔刷不透明度为30%左右,在画板中任意涂抹,得如图效果

[next]
第四步:
选取如图范围的一块,选区外部分删除

第五步:
选取加亮工具和减暗工具,分别对其进行大范围的涂抹,修出其高光部、暗部和反光部分。
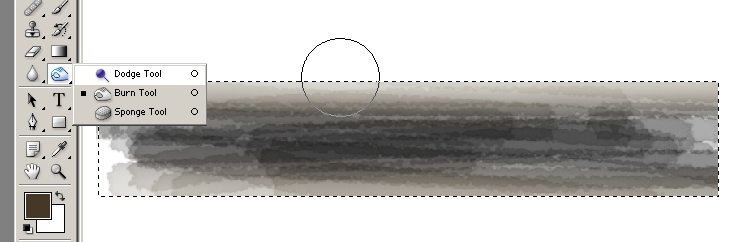
第六步:
选取加亮工具和减暗工具,定大小为2-3像素左右,如图涂抹出木纹上的龟裂效果,加亮工具做出高光部,减暗工具做出背光部

第七步:
同法涂抹其它部位,木纹效果初步完成。
(本文来源于图老师网站,更多请访问http://www.tulaoshi.com/ps/)

来源:http://www.tulaoshi.com/n/20160129/1509373.html
看过《Photoshop鼠绘教程:运用自带笔刷表现木纹效果》的人还看了以下文章 更多>>