Photoshop教程:绘制服装款式设计效果图,本例讲解使用PS绘制服装款式效果图,主要讲解了给手绘稿上色的过程,对服装设计感兴趣的朋友可以动手试试~~
【 tulaoshi.com - PS 】
总体效果
(本文来源于图老师网站,更多请访问http://www.tulaoshi.com/ps/)

一、 轮廓图
1) 先在白纸上手绘轮廓图,注意只要线描,不要涂调子。线描的手法可以多样化,可以粗细线,可以单线描,根据个人的喜好。
2) 把轮廓图扫描入电脑里。
3) 把轮廓图层复制一层,把原来的一层填充白色,复制层命名为"轮廓 线"。
4) 把"轮廓线层"调整亮度对比度(菜单--编辑--调整--亮度对比度),最后看起来,底色是白色,线是黑色就可以了。
5) 用魔术棒点击轮廓线层的白色部分--然后右击--选取相似--把所有的白色选取,选取后把所有白色部分清除,这样最后在电脑里就只有轮廓线了,其他部位是透明的,在后面的做图里,要求把"轮廓线层"放在最上面,而且总是放在最上面。
二、 选取选区
1) 把图片放大(放大工具)
2) 利用路径工具(钢笔)把人物的各个部分分别准确勾画出来 ①上衣部分,②下衣部分,3 人体皮肤部分,4配饰部分,5 头发部分(可以根据需要分得更细),然后把路径变换成选区储存起来。
3) 画出选取的原因是为了后面的多次修改,在做选区时利用路径工具可以做得比较细致,也可以利用其他的"选区工具"如“套索工具“。

三、 人体皮肤的画法
1) 新建一层,把此层命名为"皮肤层",再这层里载入人体部分的选区--把选区羽化3个象素](注意图片大小要求200像素/英寸)--然后把前景色选取为人体皮肤色。

2) 在这一层里,利用前景色填充,这样所有的皮肤部位就有颜色了,然后利用加深和减淡工具把皮肤的明暗关系画出来(这是素描的技法,在这里就不多写),如图。

在这一层里,用选区工具选区脸颊部分并且羽化20像素,然后菜单-图像-调整-色彩平衡来调节腮红,同样,眼睛在画出明暗关系后,零用色彩平衡调节成淡紫色,以便和衣服呼应起来。最后画完的效果如图

新建一层后,用选区工具画出头发的选区,并且进行羽化(10个像素)然后填入紫红色(你喜欢什么颜色就填什么颜色)利用减淡和加深工具画出头发的明暗关系,画完后在滤镜里把头发高斯模糊,去处选区后用涂抹工具(小手)在头发的边缘摸几下,使之有飘动的感觉。

新建一层后,菜单-选择-载入选区,把上衣的选区载入,羽化2个像素,然后填入你喜欢的颜色并且用减淡加深工具画出胸部的明暗,画出衣纹的明暗

画出明暗关系后,把衣服上的装饰物用铅笔工具画上你喜爱的颜色,并画出明暗关系及高光(披肩和裙子的画法同上衣)

从菜单-选择-载入选区,把头饰的选区载入,新建一层,填入颜色,用减淡加深工具画出明暗,在皮肤层里用加深工具画出投影

新建裙子层,裙子的画法同上衣,不过要把选区羽化的大一点 ,然后填入颜色,画出明暗,利用滤镜-模糊-高斯模糊,把画出明暗关系的裙子模糊一下,在下摆处,用喷笔喷上点白色,使之富有变化

最后用喷笔工具画出装饰物的光芒。点击喷笔工具,然后点击上面的笔刷属性栏 把喷笔的笔刷调节成直径为800像素,硬度为0 间距为1 ,园度为0。然后在饰品发光的部位画出光芒,然后把喷笔的笔刷角度调整,画出光芒的另一个方向,调整三次后,最后画出如图的效果。
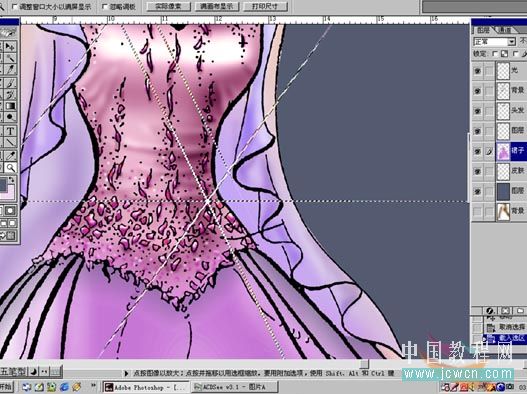
注意:我们在作图过程中,每画一个部位,都要新建一层,用photoshop作画,一定要好好利用图层
完成效果如图

来源:http://www.tulaoshi.com/n/20160129/1509604.html
看过《Photoshop教程:绘制服装款式设计效果图》的人还看了以下文章 更多>>