Photoshop初学者实例教程:被忽略的合成利器-混合颜色带,一谈起抠图,学PS的朋友就会大谈通道、蒙版与简单的选择工具,可是很少见到有人提起混合颜色带。是它不好用吗?不是;是它不好学吗?也不是。关键问题在于它隐藏在一个角落里,而且被通道、蒙版等强大工具的光芒所掩 ...
【 tulaoshi.com - PS 】
一谈起抠图,学PS的朋友就会大谈通道、蒙版与简单的选择工具,可是很少见到有人提起混合颜色带。是它不好用吗?不是;是它不好学吗?也不是。关键问题在于它隐藏在一个角落里,而且被通道、蒙版等强大工具的光芒所掩盖。今天我们把它从角落里拉出来,让大家感受一下它的魅力。
其实说到底,混合颜色带是一种特殊的蒙版,它调用容易,设置简单,但是不能单独编辑,非常适合处理明暗变化非常大,边缘非常复杂的图像抠取。
菜菜:颜色混合带真是个好工具,以前那么复杂的通道制作过程,只需要拉动滑块就可以搞定。
祁老师:是呀,当初向你推荐的时候,你还说没听说过,名气太小不愿学呢,现在也能合成漂亮的图像啦,这次就由你来给大家讲讲混合颜色带吧。
菜菜:好呀,那就借祁老师的照片一用啦。
祁老师:正好前段时间我们出去玩,在山里拍了些照片,这张挺适合使用颜色混合带的,你帮我合上好看的背景吧。
本期使用的工具与技巧:混合颜色带、调色融合法、素材弥补法。
使用混合颜色带合成图像的基本设置法

我们来看第一张图片,我们将把山背和人物保留下来,把后面的天空去掉,换上我们自己找的天空图像。
每张图都有合适的创作工具,本例我们也可以使用魔棒或者快速选择工具来选择天空。不过那样选择出来的边缘还不是十分理想,我们如果使用混合颜色带的话,边缘部分还可以带有一定的透明度,更容易融合图像。

我们再来看一看这张图片,草原上飘着美丽的云彩,我们如果把这个天空换到前面那张图像中,一定会为照片增色不少。
在本例中,为了叙述方便,我们把带有人物和山景的图像称为山景图,把带有云彩和草原的图像称为天空图
1.打开两张图片,用移动工具将天空图拉到山景图中,它会成为该图一个新的图层,并自动命名为“图层1”。按“5”将该图层不透明度设置为50%,按Ctrl+T将素材自由变换,放到合适的位置。
(本文来源于图老师网站,更多请访问http://www.tulaoshi.com/ps/)我们把天空图放在上层,只要合成得当,在合成之后,视觉效果会感觉天空背景会在人物后面。其实这两个图层谁在上层都是可以的,学会了混合颜色带的技巧,都可进行融合。放置背景天空的时候,要注意边角不要留有矩形边缘,要把合成的位置盖满,否则合成时可能会穿帮。
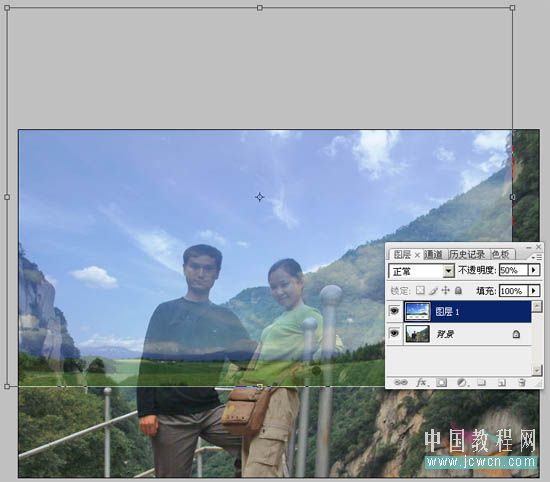
2.双击图示标示1处的图层缩略图,弹出图层样式对话框,在混合选项:自定项中设置混合颜色带。我们的目的是将山景图中后部的天空部分替换为天空图,让风景更加漂亮。
怎样实现上述效果呢?我们只需要把图层1中部分像素变为透明就可以了。依据是下层的山景图。大家注意观察山景图,可以发现背景天空十分明亮,而人物和山峰则暗得多,混合颜色带正是利用图像的明暗差距来定义哪里为透明,哪里为不透明像素的。

混合颜色带选项中,有两组滑块,分别是本图层和下一图层。如果我们调整本图层这组滑块,就会以当前图层的明暗为准来设置透明区域。如果我们调整下一图层组的滑块时,就会以本图层下方的图像为准来设置这个图层哪里是透明的,哪里是不透明的。
在本例中,我们要将山景图中后面明亮的天空替换为天空图,因此我们要以山景图的明暗为参考,所以我们要用下一图层组中的滑块来定义天空图的透明区域。
拖动下一图层中黑色的滑块,将它向右侧拉动,可以发现天空图层立即有了变化,下部图层中最暗的黑色衣服部分、头发部分会首先显露出来,随着黑色滑块的拉动,越来越多的较暗图像会显露出来。
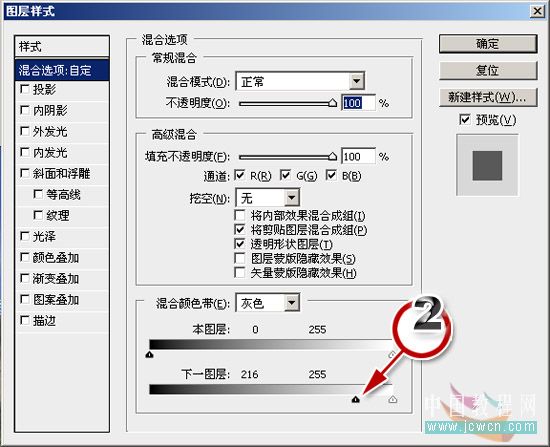
当我们拖动到一定程度时,可以发现山景图明亮的天空部分已经被换成了天空图。两图被合成在一起。
有些朋友会说,这样的合成也太难看啦,在两图交界处出现了非常难看的白边,背景天空蓝得太假啦!
下一步我们先解决难看的白边问题。边缘生硬的原因是我们没有分拆黑色滑块。
(本文来源于图老师网站,更多请访问http://www.tulaoshi.com/ps/)
3.按下Alt键,用鼠标拖动刚才调整的黑色滑块,可以看到,它会被分拆为两个滑块,如图标示3所示。同时画面上难看的白边会立即有所改善。随着拆分距离的加大,两图的融合边缘会变得非常柔和,有了透明过渡的效果,甚至于山景图中部分天空图像会淡淡地揉合到天空图中。
这是因为我们把滑块拆分之后,定义了拆分滑块中间部分为从完全的不透明到完全的透明中间的过渡。合成的图层有了半透明过渡,自然就会使融合更完美。

技巧提示:融合图像的注意事项
我们在合成图像时,常会遇到难看的白边、两图边界十分明显、素材过小的情况,怎么办呢?
对于难看的白边和明显的边界,我们可以通过下面列出的手段来消除:
1、抠图时宁少勿多,将边缘进行细致制作,使主体与背景融合起来;
2、合成的背景图与抠图前的边缘颜色相近,再加上使用蒙版对边缘进行柔化处理,可以将它们很好的融合在一起。
3、边缘对比强烈无法融合,可以在其上放上别的图像进行遮盖,即打补丁法。
对于素材过小,某些边缘穿帮的情况,我们可以这样做:
1、使用仿制图章,将其他地方的图像复制过来,将素材扩大;
2、如果素材图像并不清晰,可以将它自由变换以适合。
3、转变观念,不要将目光只放在一个点上,有些素材上原本要切掉的东东,也许还有用处。这一点在我们本例中就有应用,我们本意是换天空,但是天空部分太小了,我们干脆把草原的一部分也放在图中,给人以山后就是草原的感觉,使草原也成为图像的一部分。我们达到了三个目的:有了更大的素材,不必再对素材进行修补或者放大;使图像更有层次,不仅有近景,还增加了远景;使素材与合成图像之间的透视关系正确。
这里所说的透视关系是十分重要的,在我们小区外有一家房地产商的广告,漂亮的小楼、平静的水面,颜色搭配很好,但是透视关系却有严重的错误,给人的感觉是,楼要倒到水里去啦!总的来说是一个失败的合成作品。因此在本例中,我们不能把仰视的云做在平视的图中,正确的透视关系是作品成败的关键因素。
调整颜色,使合成更真实
前面我们使用混合颜色带,将两张图像融合在一起。不过这样的图像离完工尚远,就像周正龙所做的老虎那样,合成图像的颜色如果不统一,就会给人以剪纸的感觉。
本例中的天空颜色很蓝,而人物和山峰部分颜色饱和度很低,也比较暗。因此我们需要把天空部分的颜色调整到与山景图相适合。
单击“图像”-“调整”-“色阶”,对天空图层进行色阶调整如图所示,我们把天空调亮一些,与原来的天空亮度相似,两图的融合进一步改善,颜色过于鲜艳的天空也被修改过来:

我们可以看到,不仅仅天空被融合进来,后面的草原也被合入图中,整个图像变得更有层次,边缘融合也真实可信

混合颜色带
我们不仅仅可以利用上下层的明暗关系来设置图像的透明位置,还可以利用各个颜色通道的不同来设置混合颜色带。大家可以在混合颜色带面板设置中看到一个通道选择项,利用不同的通道来设置透明会使我们的操作更加灵活,因此它是一个非常实用的功能。希望大家能掌握好,熟练使用
来源:http://www.tulaoshi.com/n/20160129/1509710.html
看过《Photoshop初学者实例教程:被忽略的合成利器-混合颜色带》的人还看了以下文章 更多>>