photoshop教程:图章滤镜打造逼真水滴效果,本例介绍使用PS的制作玻璃上逼真的水滴效果,主要通过使用滤镜、调整色阶、以及为图层添加图层样式来完成最终效果,希望朋友们喜欢~~
【 tulaoshi.com - PS 】
友情提示:教程最后提供源文件下载,以供参考
先看效果图:


[next]
(本文来源于图老师网站,更多请访问http://www.tulaoshi.com/ps/)(本文来源于图老师网站,更多请访问http://www.tulaoshi.com/ps/)1、在通道里,按D键盘,再执行滤镜》云彩:
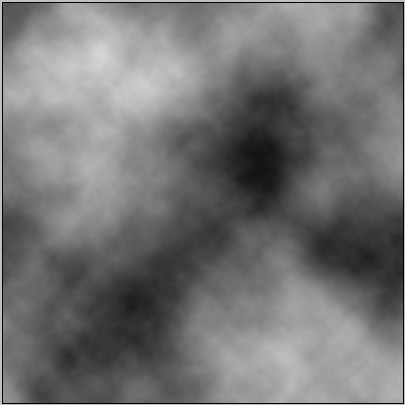
2、执行
滤镜其他高反差保留,大概调成这个样子:

3、执行图章滤镜,就那两个属性,你慢慢调,调成这个样子:
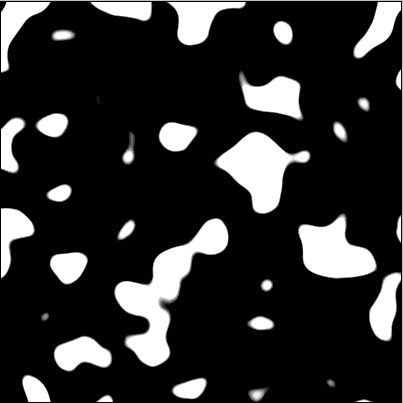
[next]
(本文来源于图老师网站,更多请访问http://www.tulaoshi.com/ps/)(本文来源于图老师网站,更多请访问http://www.tulaoshi.com/ps/)4、这时候边界还有些模糊,再调色阶:
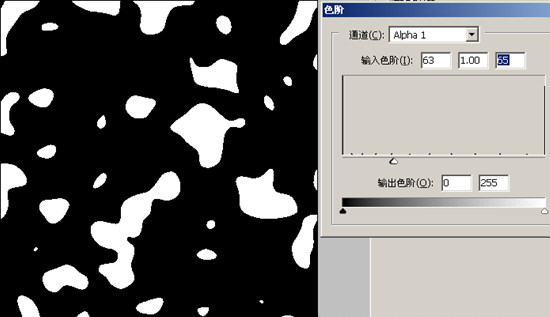
5、形状大概出来了,载入选区,在图层里填充颜色,再把填充调为0;
6、内阴影投影不用说了。复制一层做高光。高光用这个样式

把其他样式去掉,只留下斜面和浮雕,这样调一下

[next]
(本文来源于图老师网站,更多请访问http://www.tulaoshi.com/ps/)(本文来源于图老师网站,更多请访问http://www.tulaoshi.com/ps/)
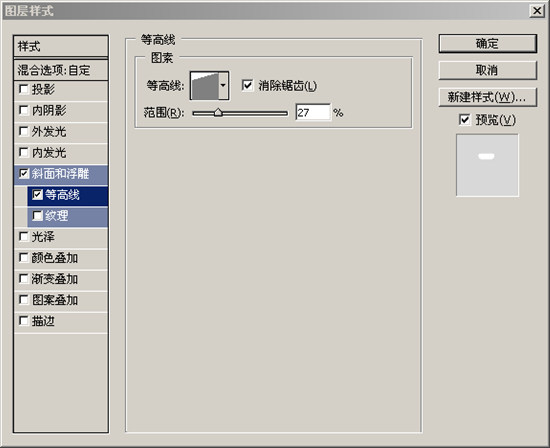
7、再把高光层向下移动一点,完成

源文件下载:点击下载
来源:http://www.tulaoshi.com/n/20160129/1509827.html
看过《photoshop教程:图章滤镜打造逼真水滴效果》的人还看了以下文章 更多>>