Photoshop教程:滤镜打造浪漫星空幻想,本例介绍运用PS的滤镜制作浪漫星空幻想特效,教程详细讲解了滤镜以及高度对比度、图层样式混合模式、色彩平衡的运用,希望能给朋友们带来帮助~~
【 tulaoshi.com - PS 】
最终效果:

[next]
1、新建图像,填充黑色背景,然后使用【滤镜_杂色_添加杂色】,设定及效果分别如下2图
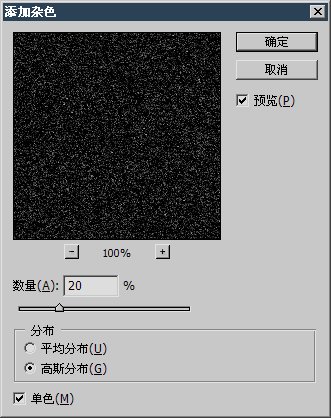

2、使用【图像_调整_亮度对比度】对图像进行调整,分别如下2图

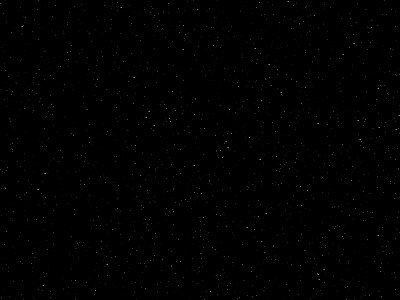
[next]
3、新建图层,填充黑色或白色,然后使用【滤镜_渲染_分层云彩】,并按〖CTRL_F〗重复一两次,再将其混合模式改为滤色。效果如下左图。接着使用【图层_图层样式_混合选项】进行调整,如下中图红色箭头处的设定。调整后的效果如下右图
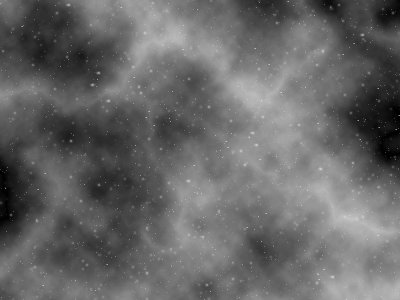
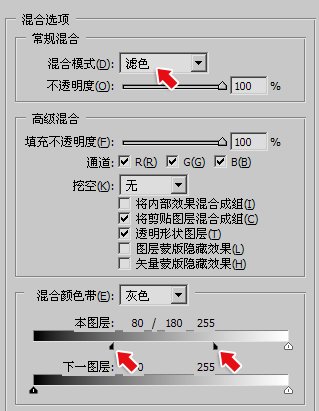
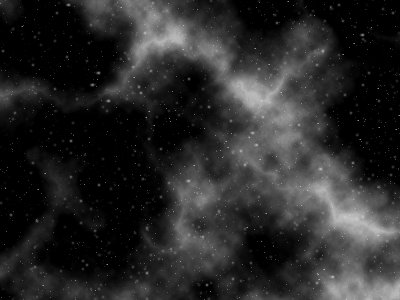
[next]
4、使用【色彩平衡】〖CTRL_B〗对灰度图像着色。设定及效果如下各图
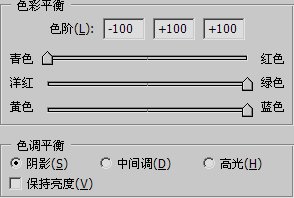

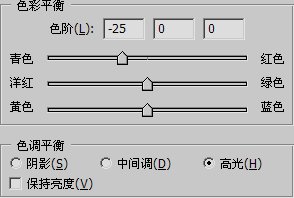
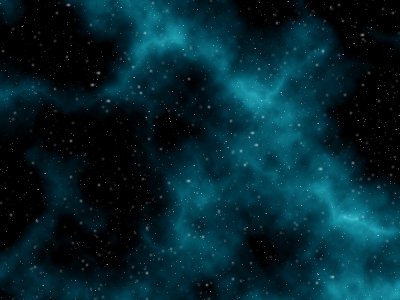
[next]
5、新建一个图层,重复第3和第4步的操作。不同的是调整为另外的色彩及将混合模式改为色相,图像效果和图层调板如下左图和中图。将两个云彩图层一起选择,〖CTRL_T〗启动自由变换,根据需要将部分区域放大到全图尺寸,形成如下右图的效果



[next]
6、如果必要,可以利用曲线调整层来改变星光的亮度。如下左图和中图。图像效果如下右图



[next]
7、对背景图层使用【滤镜_渲染_镜头光晕】,设定如下左图。效果如下中图。可在适当位置添加文字,效果如下右图
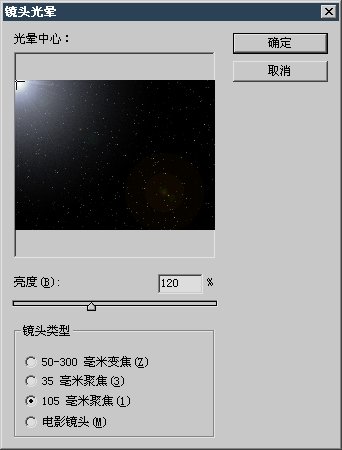


动画扩展:
可缩小图像的画布尺寸,注意不是缩小图像尺寸,缩小画布尺寸后尽管可视区域变小,但图层中的内容都还保留,用移动工具一动就可看到隐藏的部分。利用这个特点,在不同的关键帧中指定各图层移动,移动的距离长短不一以形成对比。效果如下图

总结:利用杂色滤镜来产生不规则的点,利用云彩滤镜来营造星云。比较独特的是通过混合选项来控制云彩的范围。另外,尽管放大点阵图像会导致模糊,但本例中的星云原本就较为模糊,因此影响不大。
来源:http://www.tulaoshi.com/n/20160129/1509850.html
看过《Photoshop教程:滤镜打造浪漫星空幻想》的人还看了以下文章 更多>>