Photoshop教程:变形工具打造飘逸轻纱,本例介绍使用Photoshop的变形工具制作飘逸轻纱效果,变形工具是PS CS2版本以上新加的功能。主要通过画笔工具涂抹出大体的形状,然后使用变形完成最终效果,制作方法很简单,但是创意不错哦~~
【 tulaoshi.com - PS 】
最终效果
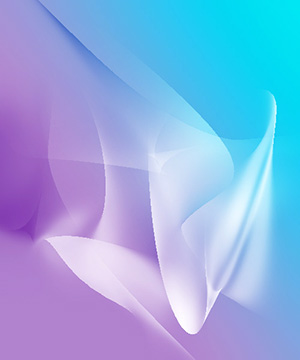
1、新建大小自定的文档,背景简单的加上渐变色。

2、新建图层。选画笔工具,设置粗一点、模糊的那种笔刷,透明度设为50%,随便涂一块白色。
(本文来源于图老师网站,更多请访问http://www.tulaoshi.com/ps/)

[next]
3、选择菜单:编辑-变形-变形-随便拖动各个点变形,变形程度越夸张越好。
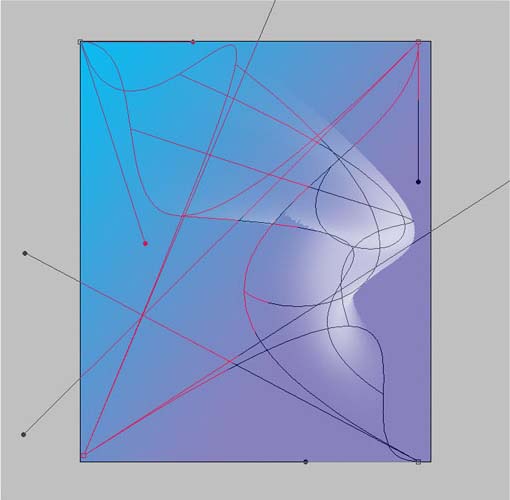
变形完后的一种效果。

4、继续新建图层,继续随便涂白色 。
(本文来源于图老师网站,更多请访问http://www.tulaoshi.com/ps/)
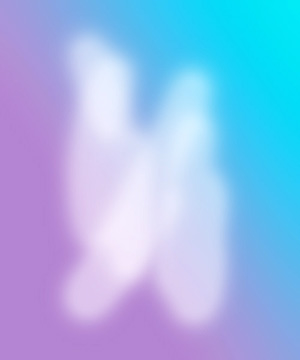
[next]
变形后的另一种效果。

5、继续新建图层制作变形做几个以后放到一起的效果。

6、可以给每个图层加上一些渐变的图层样式,加强效果。。
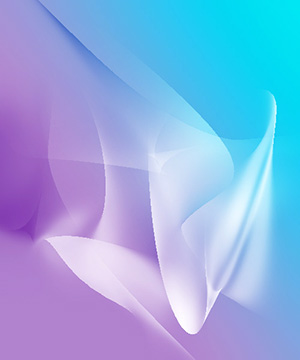
来源:http://www.tulaoshi.com/n/20160129/1509903.html
看过《Photoshop教程:变形工具打造飘逸轻纱》的人还看了以下文章 更多>>