Photoshop合成教程:运用蒙板打造妖娆美女蛇,本例介绍使用PS的蒙板合成制作逼真美女蛇效果,教程主要讲解了运用PS的蒙板结合滤镜、自由变换工具等完成最终效果,希望朋友们喜欢~~
【 tulaoshi.com - PS 】
最终效果


素材:(教程最后提供素材大图,要做练习的朋友可以下载)




1、打开背景素材,按Ctrl + J复制一层,得到背景副本。

2、对副本执行:滤镜 模糊 动感模糊,角度为45度,距离为200,确定后把图层混合模式改为正片叠底。
3、打开蛇素材,拖进来,按Ctrl + T调整下角度和大小,加上图层蒙版用黑色画笔擦除蛇的头部和身体以外的地方。


4、创建色相/饱和度调整图层,数值为:+10/-40/0。(1-4步图层参照)
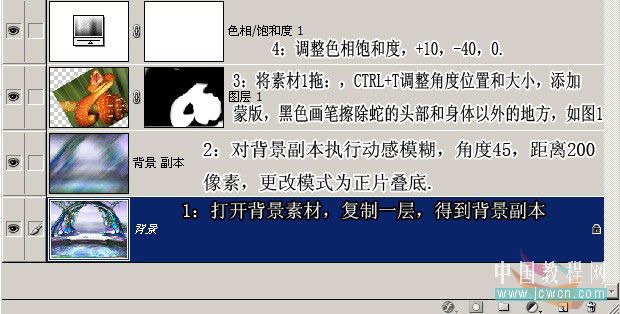
5、把图层1复制一层,按Ctrl + Shift + ]移到图层的最上面,将图像左移并放大,执行:图像 调整 反相,确定后双击图层调出图层样式,参数设置如下图。

6、创建色阶调整图层,数值:72/1.41/255,并执行:图层 创建剪贴蒙版命令(Ctrl + G)。
7、打开下图的人物素材拖进来,加上图层蒙版,只保留人物部分,其它的地方用黑色画笔擦掉。


8、用多边形套索工具,把下面的手勾出来,按Ctrl + J复制得到图层3。(下图为5-8步图层参照)

9、给图层3添加投影,参数设置如下图。确定后执行:图层 图层样式 创建图层,得到下面3的投影。
(本文来源于图老师网站,更多请访问http://www.tulaoshi.com/ps/)10、调整投影到合适位置。

11、给手部添加阴影,步骤与8,9,10步相同。 下图为9-12步图层参照。
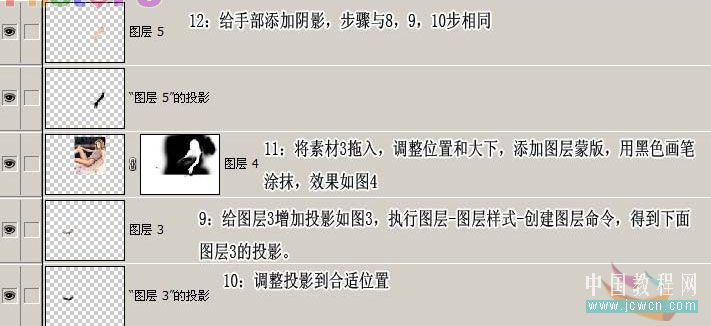
12、新建一层,按Ctrl + Alt + Shift + E盖印图层。
13、创建色相/饱和度调整图层,数值:0/-40/0。
14、创建色阶调整图层,参数设置:14/0.80/255。
15、创建照片滤镜调整图层,参数设置:深黄色,浓度70%,确定后完成最终效果。下图为13-16步图层参照。
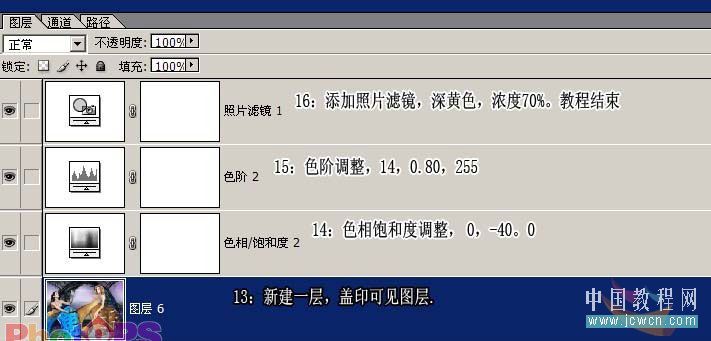

素材下载:点击下载
来源:http://www.tulaoshi.com/n/20160129/1510015.html
看过《Photoshop合成教程:运用蒙板打造妖娆美女蛇》的人还看了以下文章 更多>>
如果您有什么好的建议或者疑问,可以联系我们。 商务合作QQ:3272218541;3282258740。商务合作微信:13319608704;13319603564。
加好友请备注机构名称。让我们一起学习、一起进步tulaoshi.com 版权所有 © 2019 All Rights Reserved. 湘ICP备19009391号-3

微信公众号
