Photoshop教程:抠出晶莹剔透的水花,本例介绍使用PS抠出晶莹剔透的水花,主要通过通道和色阶的调整来完成最终效果,很简单哦,感兴趣的朋友赶紧提交作业吧~~
【 tulaoshi.com - PS 】
从素材图来看色调比较统一基本为蓝色,如果精度不需要太高的话直接按Ctrl + U调色相/饱和度中的蓝色就可以换成任意的颜色,如果需要比较精细的效果就需要用通道把水滴的高光和阴影全部扣出来。
原图

最终效果


[next]
1.打开原图素材,点通道面版,选择一个色调比较适当的通道这里我选择的是蓝色通道,然后复制一层,按Ctrl + L 调色阶参数设置如图1

2.确定后图片的下部分还有部分的灰色,用套索工具选出来如图2,然后按Ctrl + Alt + D羽化数值为25,再按Ctrl + L调色阶如图3
(本文来源于图老师网站,更多请访问http://www.tulaoshi.com/ps/)

[next]
3.确定后按Ctrl + I 反选,再按Ctrl + L调色阶如图4,效果如图5


4.然后按Ctrl点通道调出选区,回到图层面版按Ctrl + J
复制出水滴,然后把这层命名为:阴影层,再回到通道面版把刚才的蓝色通道副本再复制一份然后用画笔工具选择白色把水滴部分都涂白如图6,涂完后调出他的选区,回到图层面版,点背景图层按Ctrl + J 复制出水滴,把图层命名为:底色
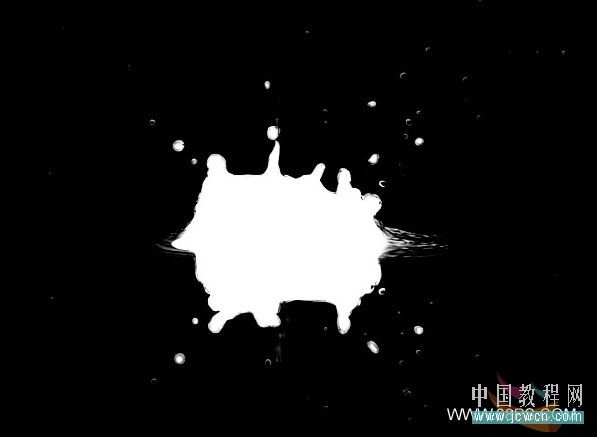
[next]
5.把背景图层换上渐变颜色,再把底色和阴影图层锁定如图7

6.锁定图层后我们把"底色"图层填充为白色,把"阴影"层填充为深绿色就可看到图8的效果。我们再仔细观察一下其实也不难发现其实水滴也分成上下两个面,上面的光亮一点,我们就可以通过改变"底色"图层的颜色来区分如图9。同样的方法可以制作不同的颜色。


来源:http://www.tulaoshi.com/n/20160129/1510061.html
看过《Photoshop教程:抠出晶莹剔透的水花》的人还看了以下文章 更多>>
如果您有什么好的建议或者疑问,可以联系我们。 商务合作QQ:3272218541;3282258740。商务合作微信:13319608704;13319603564。
加好友请备注机构名称。让我们一起学习、一起进步tulaoshi.com 版权所有 © 2019 All Rights Reserved. 湘ICP备19009391号-3

微信公众号
