photoshop教程:将MM调成银发美女,本例介绍使用PS将MM调成银发美女,主要通过使用图层模式抠出头发,用画笔工具画出头发部分,再用外挂滤镜锐化,调整曲线等手段完成最终效果,希望朋友们喜欢~~
【 tulaoshi.com - PS 】
在学习中遇到问题可以到 论坛PS求助研讨 发贴交流!
相关PS数码后期教程阅读:Photoshop数码后期教程专题
效果

原图:

好了,我来随便找张头发比较多的图,
其实这个教程最主要的是头发怎么处理成白色的,
其实很多人觉得,是不是将头发反相一下,
呵呵不是不行只是,你想想如果你的素材他的的头发不纯黑色呢,
那他的补色就不是白色了,
所以我们来看看我做的这个教程,
我这里选用图层模式的方法将头发扣了出来,
直接填充了白色,
大家有好的方法将头发扣出来当然可以选用你自己的方式,
好了来看教程,,,

我们现将图打开按照我上面每个图层写的那样去做,
先将图复制一份,CTRL+J
(这个是做图的一个好习惯避免你做坏还能有原图呵呵)
将图先反相下将图层模式改为变亮然后,盖个图章
(什么是图章快捷键SHIFT+CTRL+ALT+E是将现在的效果建立一个新的图层)
再盖图章 图层模式改为差值,
继续盖图章,图层改为变亮,
然后盖图章,图层模式改为反相
可以看到,除了头发其他基本已经变成白色的了,
然后我们选用白色笔刷将除了头发外多余的地方都涂白,

全选将图层复制——通道——新建一个通道——粘贴
然后用CTRL键点击新建的通道色到头发的选取

返回图层,新建一个图层并将选取填充为白色

此时头发虽然很白了但是人的皮肤色很不舒服,我们来将皮肤也变为白色,
先选择原图
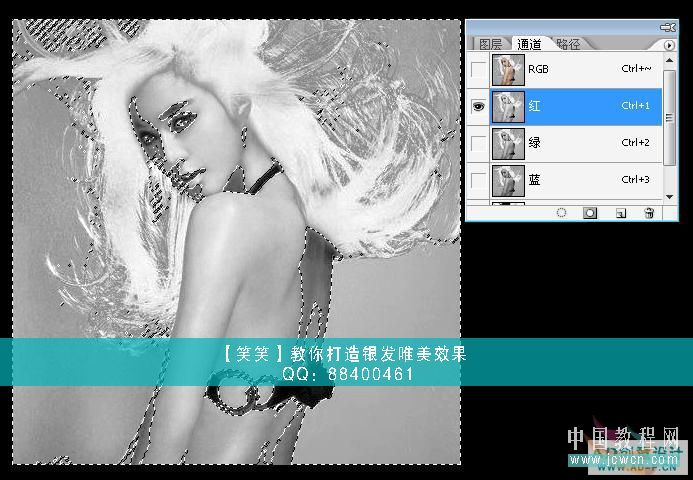
然后点击通道里面的红色通道色到红色信息的选取
(本文来源于图老师网站,更多请访问http://www.tulaoshi.com/ps/)
然后返回图层新建图层将选取填充为白色,可以看到很很白了皮肤,
为了自然点我们来降低点透明度,然后添加蒙版用黑色笔刷将我们需要留出来的地方擦掉,
比如:眼睛嘴巴鼻子,和一些脸颊的边缘

然后我们在将填充层再次复制一个层调整下透明度,继续
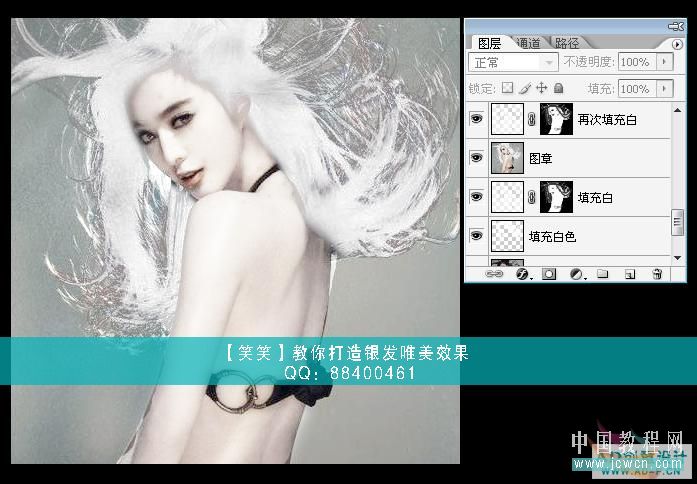
下面是细活:
我们看到型已经出来了,先来捣鼓细节,,,
我们看到头发是白色没有细节,
一般头发要有发丝的,
才看起来真实,
一般教程都采用钢笔工具手绘,
但是需要有点手绘功底才行,
今天我来教大家一个比较简单的方法,
来弄出头发的细节,
我们可以先看图 ,先用加深工具选择最小的笔头1号,
范围选择高光,
曝光度改小

顺着头发的顺序画下去,来回在不同的部位来回画,这个需要辛苦点要不停的来回画,只要自己感觉可以了,
再用涂抹工具选用最小的笔头,将强度设置为80,来回的在头发上顺着头发走势画下去,,,
直至自己感觉满意为止,
可以看图:

然后我们利用滤镜给图更质感的效果TOPAZ滤镜,(这个得提前下载安装下)

12
安装时记得关掉PS软件,
在滤镜最后的一个便是你安装好的滤镜点开
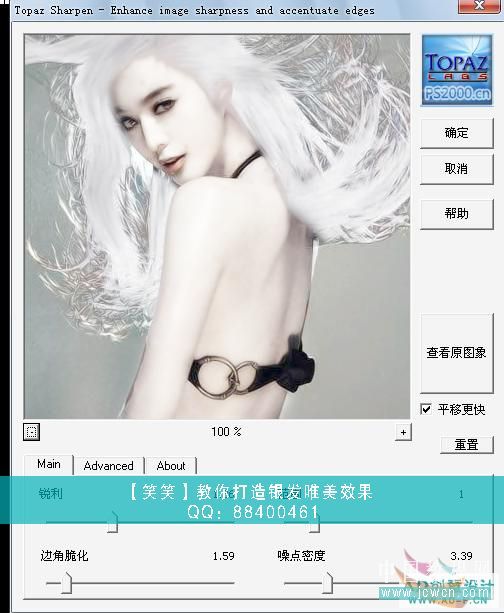
数值设置

数值设置(根据不同的图来做不同的数值)
(本文来源于图老师网站,更多请访问http://www.tulaoshi.com/ps/)
效果好了以后,感觉图还不是那么的锐利,好我们再用锐化的滤镜调正下
去掉模糊感,数值根据图来确定
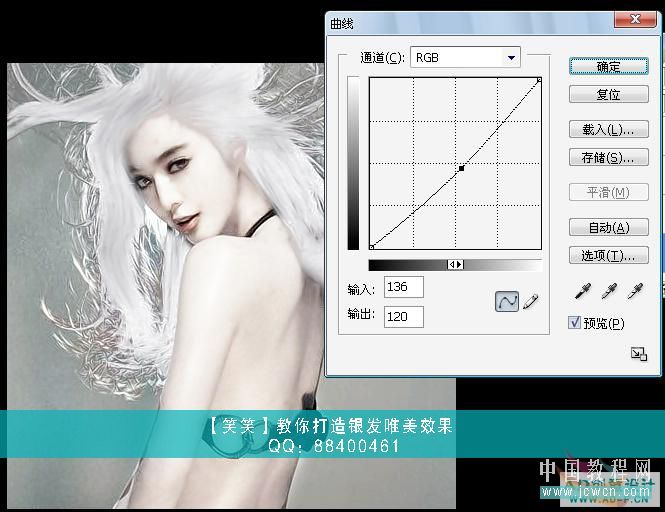
用曲线降低一点亮度
下面是我们的修饰环节,一个好看的图就跟一个人一样,同样需要好看的首饰来搭配下,会更好呵呵

用选区工具选中中间人身体的部位,羽化一下,继续吧:
用曲线降低人周围的色调,可以更好的突出人物来

(这个大家可以自由选择,我个人认为这个色比较搭调呵呵,,,)
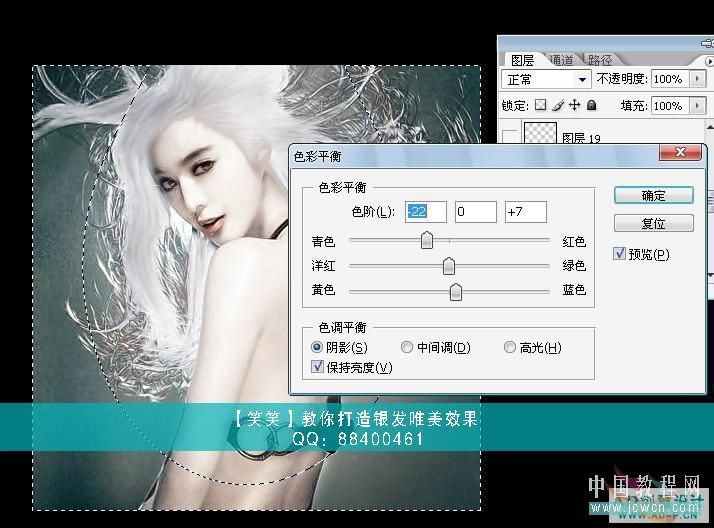
为了更有动感我们用笔刷工具加点效果来
这个是笔刷的调整数值
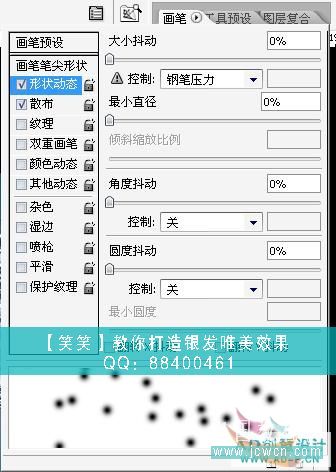

前景色用白色,在画上随意画出来,在选择径向滤镜

这个调整数值

滤镜后的效果呵呵

好了以后在用笔刷画点跟小雪花一样的感觉别太多了,,,,
呵呵好了,效果出来了,该收工了,(*^__^*) 嘻嘻……

对本文感兴趣的朋友可以到这里参与交流:http://bbs.jcwcn.com/thread-193110-1-1.html
来源:http://www.tulaoshi.com/n/20160129/1510218.html
看过《photoshop教程:将MM调成银发美女》的人还看了以下文章 更多>>