Photoshop外挂教程:KPT滤镜详解之Gradient Lab,通过了前面对KPT系列的几个滤镜的学习,相信大家都已经掌握了这个系列滤镜的一些基础操作方法。今天我们将继续深入了解KPT 7滤镜的其它几个滤镜,这次给大家介绍的是Gradient Lab(渐变实验室)滤镜。
【 tulaoshi.com - PS 】
通过了前面对KPT系列的几个滤镜的学习,相信大家都已经掌握了这个系列滤镜的一些基础操作方法。今天我们将继续深入了解KPT 7滤镜的其它几个滤镜,这次给大家介绍的是Gradient Lab(渐变实验室)滤镜。
Gradient Lab(渐变实验室)滤镜是对Photoshop渐变工具的强大补充,使用它可以制作出形状和样式更加复杂的多层渐变效果。
一、滤镜参数详解
Gradient Lab(渐变实验室)滤镜的参数面板共包括三个面板,分别为Layers(层)、Gradient(渐变)和Settings(设置)面板,如图1所示。

(本文来源于图老师网站,更多请访问http://www.tulaoshi.com/ps/)
下面对各个参数面板中的选项和使用方法进行详细介绍。
(1)Gradient(渐变)参数面板
Gradient(渐变)参数面板用来调整渐变色,它的使用方法和Photoshop中的渐变工具不太一样。Gradient(渐变)参数面板如图2所示。

在面板的上方有一个大括号,是用来限制调整区域的。我们只能对大括号中的区域进行调整,而大括号以外的部分不受影响。拖动大括号的左端或右端,可以改变大括号的范围;如果拖动大括号顶端的箭头,可以整体移动大括号的位置。
单击渐变颜色条,按住鼠标不放,可以显示三个扩展颜色条,如图3所示。

其中1为调整颜色的阴影区域,2为取色区,3为调整渐变色的透明度。
单击Gradient面板颜色条下方的工具条,会出现一个对应上面颜色的转换点(三角形状),左右拖动转换点可以改变颜色转换的位置,如图4所示。如果要删除转换点,可以按住Alt键单击该转换点即可。
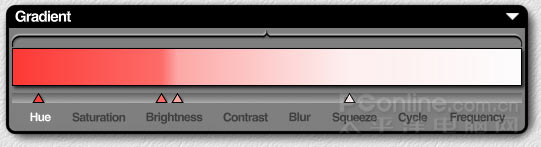
在Gradient面板下方有一排按钮:Hue、Saturation、Brightness等等,我们对它们的含义进行介绍。
Hue:调整渐变色的色调。
Saturation:调整渐变色的饱和度。
Brightness:调整渐变色的亮度。
Contrast:调整渐变色的对比度。
[next]
这几个按钮的功能和含义大家都比较常见,下面几个按钮则不太常见:
Blur:此参数用来调整渐变色中颜色过渡的模糊程度,此数值越大,则颜色过渡的界限越模糊,反之则越清晰。
Squeeze:此参数可以挤压渐变颜色左端或右端颜色,使它的影响范围变大,而相应别的颜色就要缩小。
Cycle:使用此参数可以将整个渐变色向左或向右循环滚动。
Frequency:此参数可以设置渐变色的重复次数,如图5所示。

(本文来源于图老师网站,更多请访问http://www.tulaoshi.com/ps/)
单击Gradient面板右上角的三角形按钮,可以打开Gradient Options(渐变控制)菜单,如图6所示。
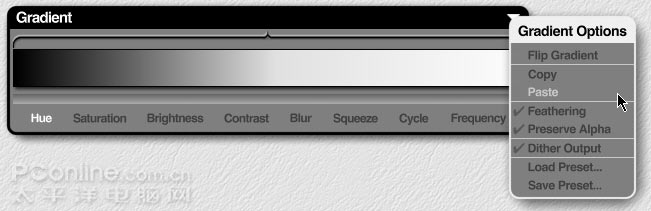
(本文来源于图老师网站,更多请访问http://www.tulaoshi.com/ps/)
Flip Cradient:此参数的功能是翻转渐变色,单击此选项以后渐变色会左右翻转过来。
Copy:复制渐变,复制当前渐变色设置。
Paste:粘贴渐变,将所复制的渐变粘贴到当前渐变中来。
Feathering:羽化渐变。
Preserve Alpha:保持渐变透明度。
Dither Output:抖动输出。
Load Preset:载入预置渐变。
Save Preset:保存当前渐变到预置渐变中。
(2)Setting(设置)面板
在Setting面板中可以设置渐变的 Gradient Style(类型)、Gradient Blending(叠加形式)、Mirroring(镜面反射)、Repeat(重复)、Opacity(透明度)、Angle(角度)和Center (中心点)等参数,如图7所示。
(本文来源于图老师网站,更多请访问http://www.tulaoshi.com/ps/)

(本文来源于图老师网站,更多请访问http://www.tulaoshi.com/ps/)
Gradient Style(类型):此项参数设置渐变的类型,共有十二种类型Circular(圆形渐变)、Elliptical(椭圆渐变)、Hue Map(色相)、Linear(直线渐变)、Luminance Map(亮度)、Radial(辐射渐变)、Rectangular(矩形渐变)、Saturation Map(饱和度)、Selection Map(选区)、 Shapeburst-Angular(有棱角的多边形)、Shapeburst-Curved(圆滑的曲线)和Square(正方形渐变),如图8所示。
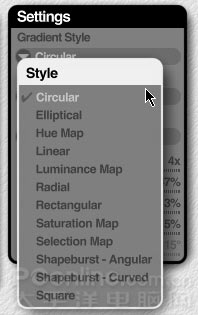
(本文来源于图老师网站,更多请访问http://www.tulaoshi.com/ps/)
其中的Circular(圆形渐变)、Elliptical(椭圆渐变)、Linear(直线渐变)、Radial(辐射渐变)、Rectangular(矩形渐变)、Square(正方形渐变)都是我们比较常见的渐变形状,无需多做介绍。
Shapeburst-Angular(有棱角的多边形)和Shapeburst-Curved(圆滑的曲线)是两种不同的形状渐变色,根据图像中的选区来确定形状,一个为有棱角的多边形形状,一个为圆滑的曲线形状。
Hue Map(色相)、Luminance Map(亮度)、Saturation Map(饱和度)、Selection Map(选区)几种渐变是通过计算图像中的色调、亮度、对比度以及不透明度的值来应用渐变色。计算得到的最小数值为渐变色最左端的颜色,最大数值为最右端的颜色,其余颜色根据这个数值来计算应该使用哪种颜色。
Gradient Blending(叠加形式):设置渐变色的叠加方式,类似于Photoshop中图层的叠加方式,但是也有所区别。
Mirroring(镜面反射):设置渐变色之间的镜像效果,有A to B、B to A、A to B to A、B to A to B几种形式。
Repeat(重复):设置渐变色的重复次数。
Opacity(透明度):设置渐变效果和原图像之间的透明度,设为100%的时候完全覆盖原图。
Angle(角度):设置渐变色的倾斜旋转角度。
Center(中心点):改变渐变效果在图像中的相对中心点,只适合具有中心点的渐变类型,比如圆形、椭圆、方形等等,设置为0%时位于图像的正中心。
[next]
3)Layers(图层)面板
在Layers(图层)面板中可以设置多个渐变层,如图9所示。

单击面板下方的加号可以添加新的渐变层。如果已经存在了两个以上的渐变层,可以使用上下箭头在不同的渐变层间切换。单击垃圾箱按钮,则可以删除当前选中的渐变层。
(4)Preview(预览)面板
和其它滤镜的预览面板不同的是,Gradient Lab的预览面板下方有三个按钮,如图10所示。

左侧的工具为移动工具,使用它可以移动当前渐变层的位置,相当于是改变了Settings面板中的Center位置参数;另外两个为取样工具,可以将预览窗口中的一段连续渐变色取样到Gradient面板中。
二、实例操作
了解了Gradient滤镜的参数面板以后,我们一起来制作一个渐变色的小实例。
(1)首先在Gradient面板中设置一种渐变颜色,也可以在Preset面板中选择一种预置颜色,如图11所示。

[next]
(2)在Setting面板中的Gradient Style菜单中选择Elliptical(椭圆渐变),从Gradient Blending菜单中选择 Normal,从Mirroring菜单中选择B to A。设置Repeat参数为3x,拖动Opacity滑块到100%位置,设置X center为0%,Y center为0%,如图12所示。

(本文来源于图老师网站,更多请访问http://www.tulaoshi.com/ps/)
(3)在Layers层面板中单击加号按钮,添加一个新的渐变层,渐变色为黑色到白色渐变,设置Frequency参数为3x。在Settings面板中设置Gradient Style渐变样式为Rectangular(矩形渐变),Gradinet Blending混合模式为Procedural,如图13所示。

(本文来源于图老师网站,更多请访问http://www.tulaoshi.com/ps/)
(4)继续在Layers面板中添加新的渐变层,仍然保持渐变色为黑白色渐变。在Gradient面板右上角下来菜单中选择Flip Gradient(翻转渐变),渐变色就会翻转为白黑渐变,设置 Frequency参数为3x。在Settings面板中设置渐变样式为Rectangular,混合模式为Darken,如图14所示。
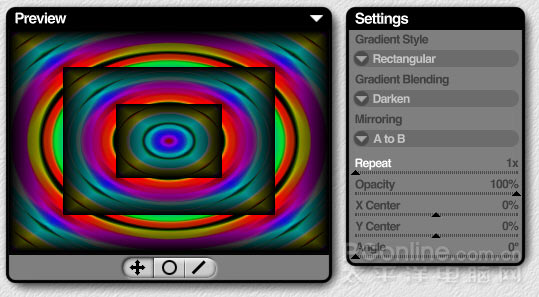
(本文来源于图老师网站,更多请访问http://www.tulaoshi.com/ps/)
(5)继续在Layers面板中添加新的渐变层,在Preset面板中选择渐变色为黄色到红色渐变。在Settings面板中设置渐变样式为Circular,混合模式为Add,其他参数保持不变,此时的效果如图15所示。

来源:http://www.tulaoshi.com/n/20160129/1510358.html
看过《Photoshop外挂教程:KPT滤镜详解之Gradient Lab》的人还看了以下文章 更多>>