Photoshop教程:用滤镜打造奇异水波纹效果,本例介绍了使用PS打造奇异水波纹效果,主要通过分层云彩、干画笔、极坐标滤镜等手段完成最终效果,希望朋友们喜欢~~
【 tulaoshi.com - PS 】
在学习中遇到问题可以到 photoshop求助版块 发贴求助!

1、新建图像,用默认颜色执行【滤镜_渲染_分层云彩】,并按〖CTRL_F〗重复若干次,效果如下图。

2、执行【滤镜_艺术效果_干画笔】,设定如下左图。然后执行【滤镜_扭曲_极坐标】,设定如下中图。按〖CTRL_F〗重复执行极坐标滤镜三四次,效果如下右图。
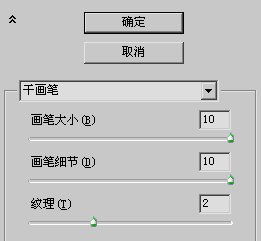


3、使用【滤镜_扭曲_波浪】,设定如下左图。效果如下右图。
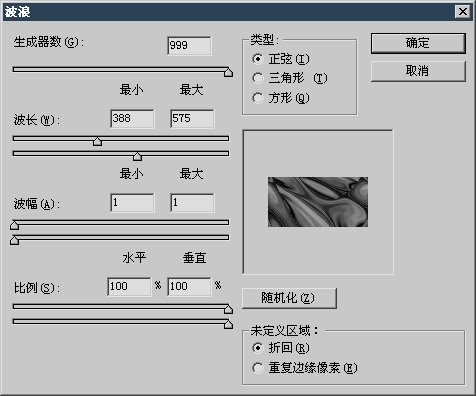

4、建立色彩调整蹭或直接〖CTRL_U〗执行色相饱和度调整,设定如下左图。效果如下右图。
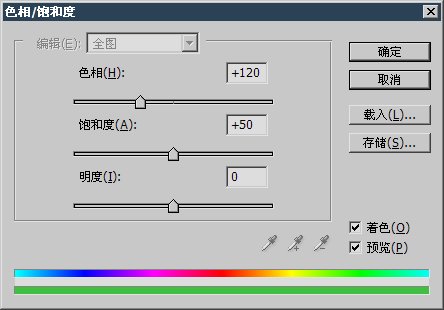

来源:http://www.tulaoshi.com/n/20160129/1510381.html
看过《Photoshop教程:用滤镜打造奇异水波纹效果》的人还看了以下文章 更多>>