Photoshop教程:用极坐标滤镜制作放射线文字,本例介绍了使用PS打造放射线文字效果,主要通过极坐标滤镜和风滤镜来完成最终效果,喜欢的朋友动手试试吧~~
【 tulaoshi.com - PS 】
用Photoshop极坐标滤镜可以制作出放射线效果,本例子就是通过坐标滤镜结合风滤镜来制作射线效果,平时文字通过层样式设置还是比较单调,网友不妨通过该方法来尝试下,做出来的文字效果是怎么样的?我们先来看看效果图:


[next]
下面我们来学习制作过程:
1、新建图像并输入文字,类似下图。

2、将文字图层复制一层并隐藏原先的文字层。接着设定外发光样式,如下图2。在图层调板中将其填充不透明度设为0%,如下图3。图像效果如下图4。



[next]
3、新建一个空白图层,将其与设定了样式的文字层一同选择。然后〖CTRL_E〗合并两者。

4、【滤镜_扭曲_极坐标】,方式为极坐标到平面坐标。然后【图像_旋转画布_90顺时针】,执行【滤镜_风格化_风】,设定如下图6。可用〖CTRL_F〗重复风滤镜一到两次。接下来【图像_旋转画布_90逆时针】,图像效果如下图7。执行【滤镜_扭曲_极坐标】,这次方式为平面坐标到极坐标,如下图8。
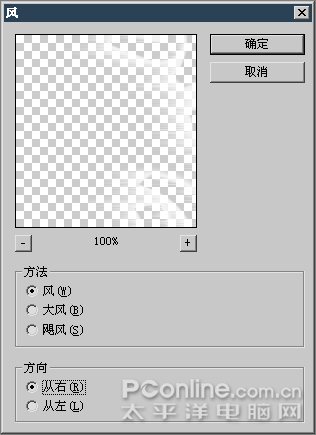


[next]
5、建立色彩平衡或渐变映射调整层,为灰度图像着色。效果类似下2图。


扩展效果:
1、显示原先备份的文字图层,将其移动到最上层,将其填充不透明度设为0%,如下左图。然后对其设定内发光样式,如下中图。图像效果如下右图。



[next]
2、如下图14设定外发光样式。图像效果如下图15。
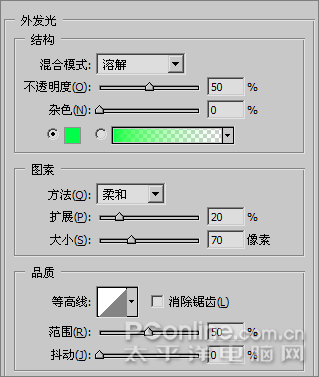

总结:放射线是这个效果的主题,首先通过创建样式然后合并为普通图层的方法,得到一个模糊的文字边框。接着利用极坐标滤镜和风滤镜营造出线条效果。可以感觉出,凡是通过图层样式来实现效果的,都可以通过修改设定很快实现另外的效果。
来源:http://www.tulaoshi.com/n/20160129/1510405.html
看过《Photoshop教程:用极坐标滤镜制作放射线文字》的人还看了以下文章 更多>>