photoshop教程:教你调整严重偏暗照片的方法,本例介绍使用PS调整严整严重偏暗照片的方法,先对照片进行初步的提亮,然后通过计算得到选区,再进行曲线、可选颜色、色彩平衡调整层等方法进一步调亮偏暗照片,希望能给朋友们带来帮助~~
【 tulaoshi.com - PS 】
原图:

效果图:

[next]
(本文来源于图老师网站,更多请访问http://www.tulaoshi.com/ps/)一.打开原图,先用画笔修复工具修复脸上的黑痣.然后建立曲线调整图层,将图像拉亮
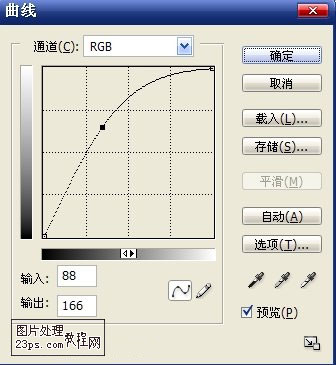
<图1
二.合并图层.执行图像------计算(这部分本不打算说的,但为了照顾新同学还是说下吧)
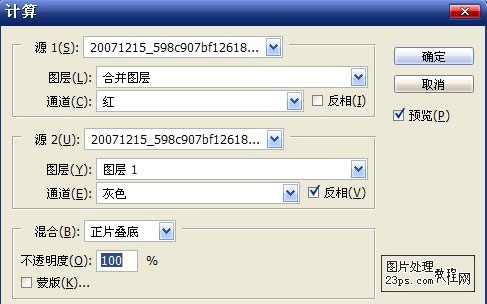
<图2
得到新通道ALPHA1,再进行计算得到新通道Alpha2.进行计算的目的是得出人物皮肤区域,以便我们进行更好的调整.这招也是我从网上学到的

<图3
三.进入通道,按住CTRL,点击Alpha2通道.选择RGB,返回图层面板.建立曲线调整图层

<图4

<图5
四.新建一层,盖章图层.建立可选颜色调整图层来对人物皮肤进行调整

<图6

<图7
五.再建立一个可选颜色调整图层.为什么我要建两个,是因为一个可选颜达不到我想要的结果.

<图8
六.创建色彩平衡调整图层对整体色调进行调整.
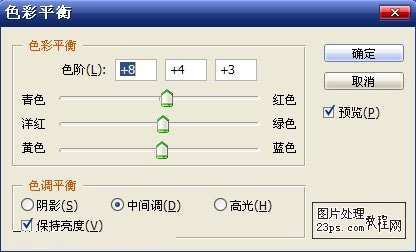
<图9

<图10
七.新建一层,盖印图层.现开始进行磨皮.我用的是neat image,过程就不说了.注意一下不要磨的太过,我这里就感觉有些过了,细节保留的不是很好.磨皮后再对自己不满意的地方进行调整.创建可选颜色调整图层

<图11

<图12
八.我这里感觉偏暗了点.所以我又用曲线拉亮了一下.最后刷上笔刷完成最终效果,如果你还没有安装笔刷请点这里下载。

<图13

<最终效果
来源:http://www.tulaoshi.com/n/20160129/1510438.html
看过《photoshop教程:教你调整严重偏暗照片的方法》的人还看了以下文章 更多>>