photoshop合成实例教程:彼岸的城市,本例为中国Photoshop互助课堂推出的合成的教程,适合初中级学员学习。教程中运用了抠图、调整曲线、通道混合器、可选颜色等方法完成前期调色工作,再通过将素材拖进背景图层,作适当调整完成最终效果,对合成感 ...
【 tulaoshi.com - PS 】
本文由中国 Derek-Yu 原创,转载请保留此信息!
在学习中遇到问题可以到 论坛PS求助研讨 发贴交流!
本教程由中国Photoshop互助课堂推出的合成的教程,适合初中级学员学习,更多教程和练习请点击这里,在这里有系列的教程、练习,并有老师对练习进行点评与指导,欢迎朋友们的光临!
相关PS初学者实例教程:http://www.jcwcn.com/portal-topic-topicid-9.html
相关PS创意合成实例教程:http://www.jcwcn.com/portal-topic-topicid-11.html
效果图:

(本文来源于图老师网站,更多请访问http://www.tulaoshi.com/ps/)(本文来源于图老师网站,更多请访问http://www.tulaoshi.com/ps/)
素材:

(本文来源于图老师网站,更多请访问http://www.tulaoshi.com/ps/)(本文来源于图老师网站,更多请访问http://www.tulaoshi.com/ps/)

(本文来源于图老师网站,更多请访问http://www.tulaoshi.com/ps/)(本文来源于图老师网站,更多请访问http://www.tulaoshi.com/ps/)

在开始前,先对素材进行分析。当然模特是主要素材,我们要把她抠出来。
抠图教程链接:http://www.jcwcn.com/portal-topic-topicid-5.html
要特别注意下海和城市的区别:一个云层很厚,一个很薄,呵呵!!
第一步:在PS中打开“模特”照片,这里我使用抽出滤镜快速地把她抠出来。当然 你可以使用其他的方法来抠,可能抠得更精细。

(本文来源于图老师网站,更多请访问http://www.tulaoshi.com/ps/)(本文来源于图老师网站,更多请访问http://www.tulaoshi.com/ps/)
(本文来源于图老师网站,更多请访问http://www.tulaoshi.com/ps/)(本文来源于图老师网站,更多请访问http://www.tulaoshi.com/ps/)
第二步:在PS中打开“海”图片,使用移动工具把刚才抠好的模特图片移到“海”中,放置在合适的位置,如下图:

(本文来源于图老师网站,更多请访问http://www.tulaoshi.com/ps/)(本文来源于图老师网站,更多请访问http://www.tulaoshi.com/ps/)
下面进行一些色调处理
第三步:添加一个曲线调整层来进行提亮,如下图示:
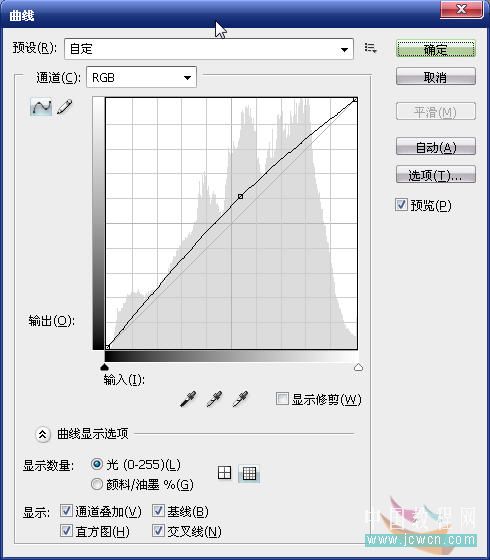
(本文来源于图老师网站,更多请访问http://www.tulaoshi.com/ps/)(本文来源于图老师网站,更多请访问http://www.tulaoshi.com/ps/)
第四步:由于原图片的蓝色居多,所以我们要对先处理蓝色通道,这样效果明显点,添加一个通道混合器调整层, 设置参数如下图:
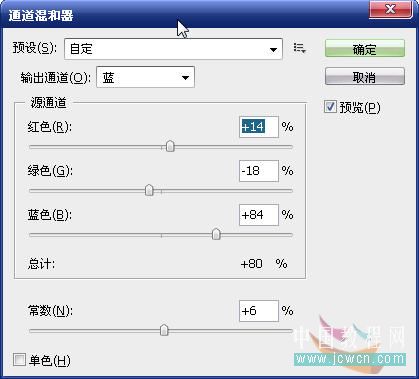
第五步:再使添加选取颜色调整层,参数如下:
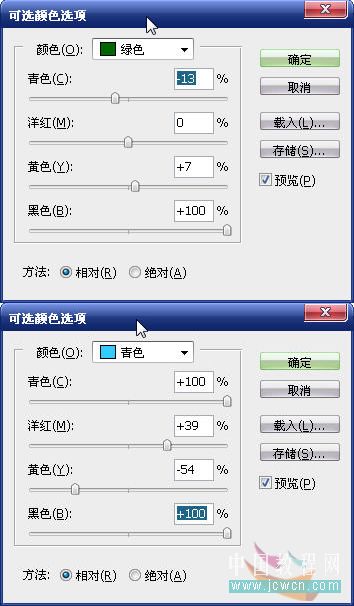
(本文来源于图老师网站,更多请访问http://www.tulaoshi.com/ps/)(本文来源于图老师网站,更多请访问http://www.tulaoshi.com/ps/)
第六步:现在添加色相饱和度调整层,来降低饱和度,参数如下图:

(本文来源于图老师网站,更多请访问http://www.tulaoshi.com/ps/)(本文来源于图老师网站,更多请访问http://www.tulaoshi.com/ps/)
第七步:添加色彩平衡调整层进行最后的色调处理,参数如下图:
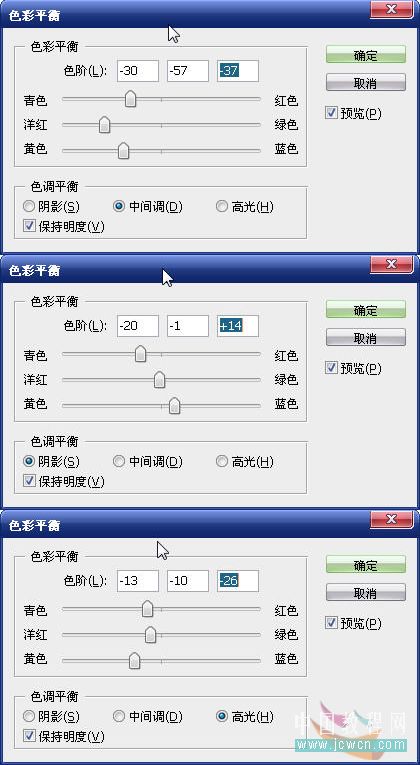
第八步:现在完成了色调处理,但感觉整幅图片的层次感太差,我使用自己最喜欢的方法来加深层次感:新建一个图层,
填充为黑色,模式设为叠加

(本文来源于图老师网站,更多请访问http://www.tulaoshi.com/ps/)(本文来源于图老师网站,更多请访问http://www.tulaoshi.com/ps/)
是不是很难看啊!没关系,设置前景色为50%灰色,使用直径较大的柔软的画笔(我这儿用的是600)在刚才建立的黑色图层上绘画,图层面板截图如下:
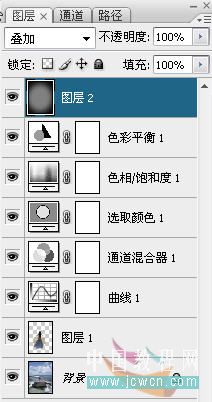
(本文来源于图老师网站,更多请访问http://www.tulaoshi.com/ps/)(本文来源于图老师网站,更多请访问http://www.tulaoshi.com/ps/)
效果如下:

呵呵,是不是很明显地加深了层次感呀!
第九步:在PS中打开城市图片,把它放置在模特的下边,调整好位置,如下图:

(本文来源于图老师网站,更多请访问http://www.tulaoshi.com/ps/)(本文来源于图老师网站,更多请访问http://www.tulaoshi.com/ps/)
在城市图层上添加蒙板,使用渐变工具配合画笔,制作出如下的蒙板:
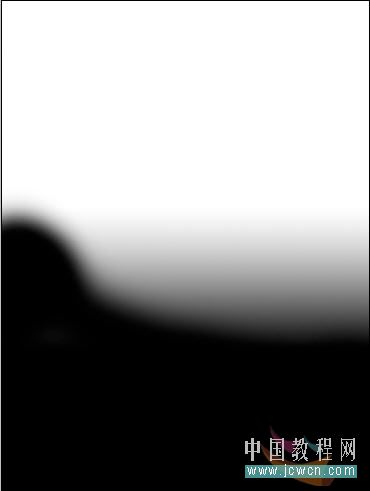
(本文来源于图老师网站,更多请访问http://www.tulaoshi.com/ps/)(本文来源于图老师网站,更多请访问http://www.tulaoshi.com/ps/)
觉得云彩有点薄,就用云彩画笔在蒙板上绘画下,就把背景“海”中的云彩擦回来了。
云彩画笔下载:http://d.jcwcn.com/fshare-view-fhid-8134.html
效果如下:

第十步:按下快捷键Ctrl+Alt+Shift+E盖印图层,对盖印得到的图层执行:滤镜》锐化》锐化,再执行编辑》渐隐锐化:
如下图示:
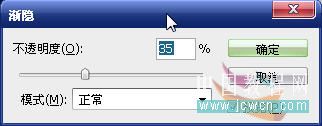
(本文来源于图老师网站,更多请访问http://www.tulaoshi.com/ps/)(本文来源于图老师网站,更多请访问http://www.tulaoshi.com/ps/)
第十一步:加上简单的边框效果(这个简单,不用我再说了吧):
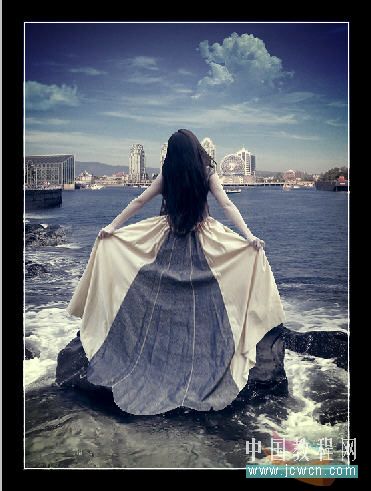
(本文来源于图老师网站,更多请访问http://www.tulaoshi.com/ps/)(本文来源于图老师网站,更多请访问http://www.tulaoshi.com/ps/)
第十二步:加上文字修饰,完成制作:
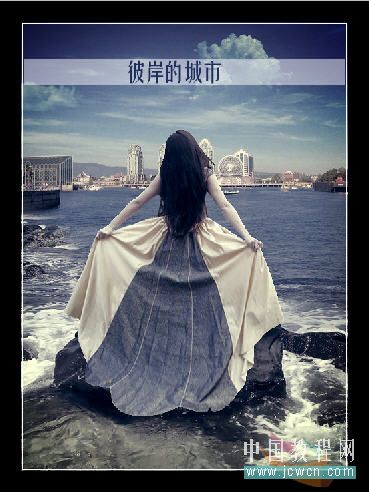
来源:http://www.tulaoshi.com/n/20160129/1510558.html
看过《photoshop合成实例教程:彼岸的城市》的人还看了以下文章 更多>>
如果您有什么好的建议或者疑问,可以联系我们。 商务合作QQ:3272218541;3282258740。商务合作微信:13319608704;13319603564。
加好友请备注机构名称。让我们一起学习、一起进步tulaoshi.com 版权所有 © 2019 All Rights Reserved. 湘ICP备19009391号-3

微信公众号
