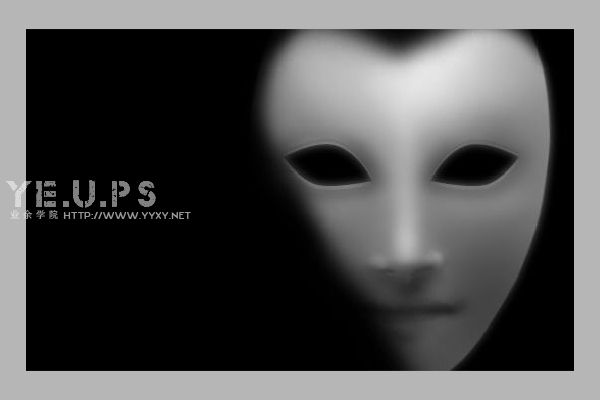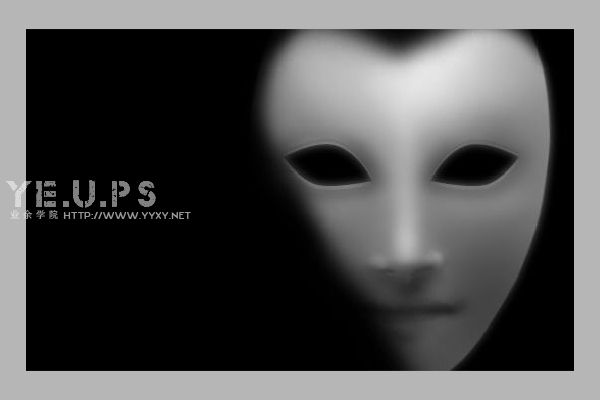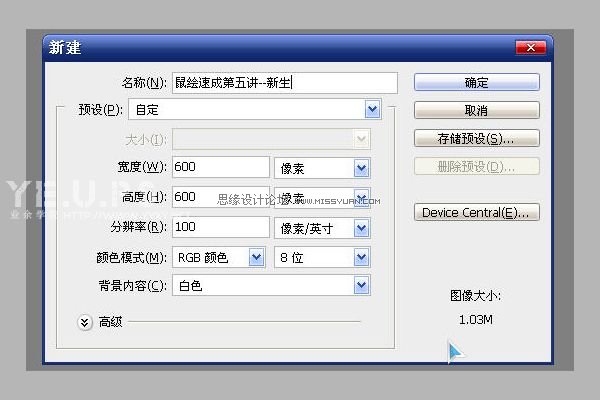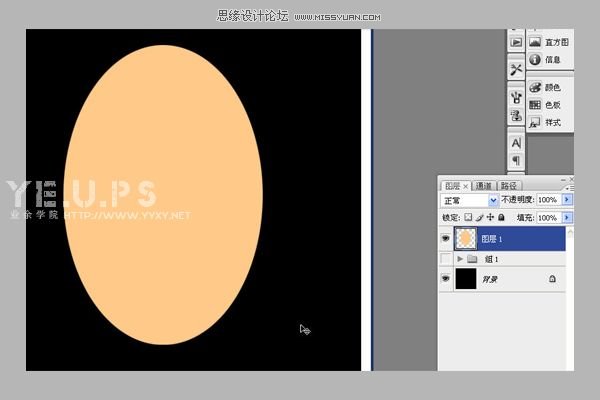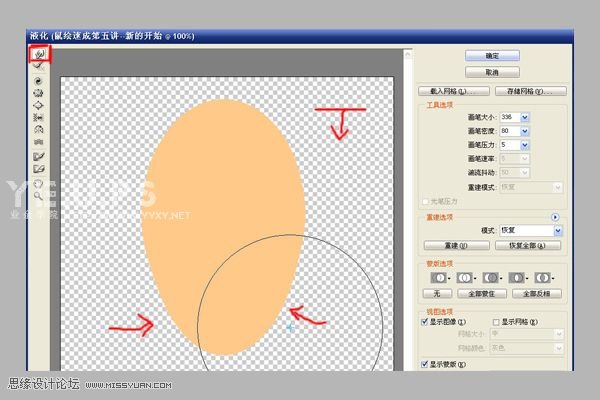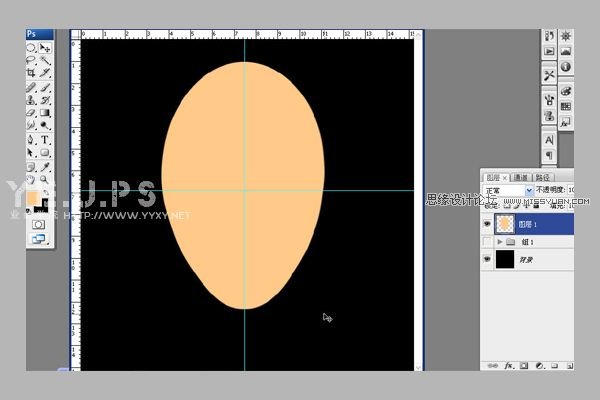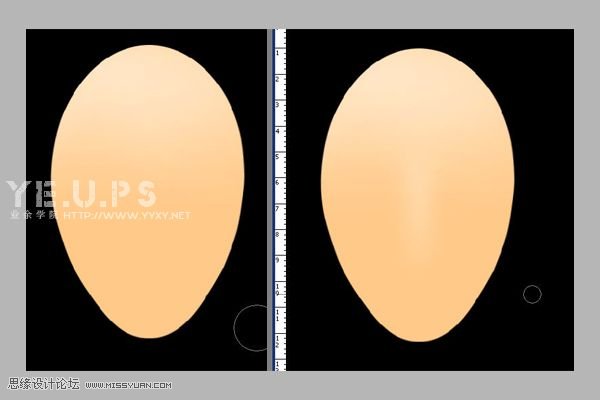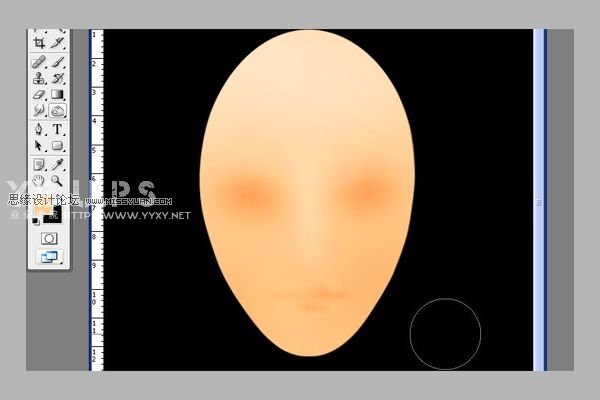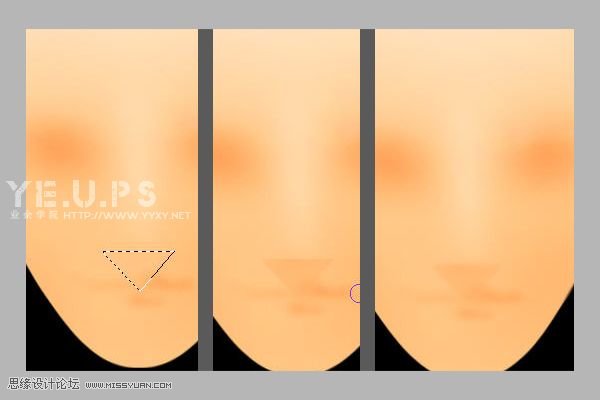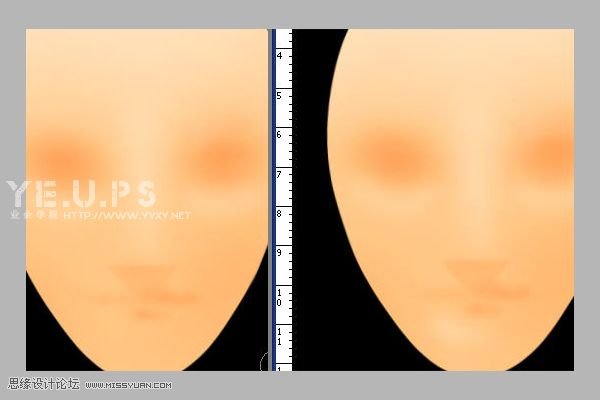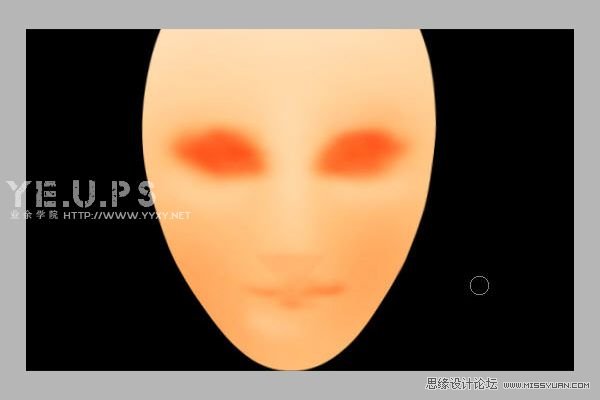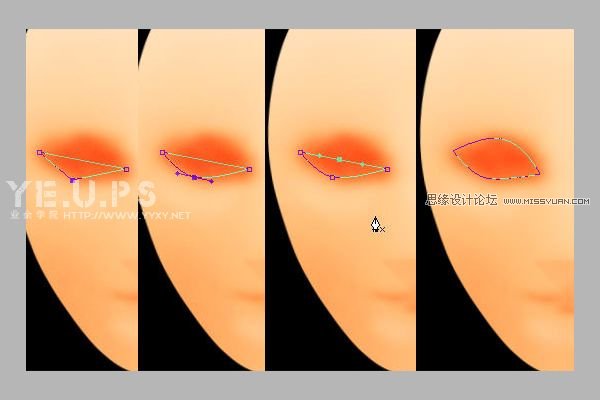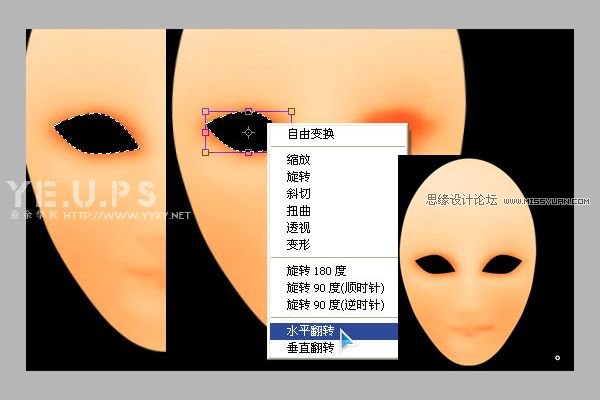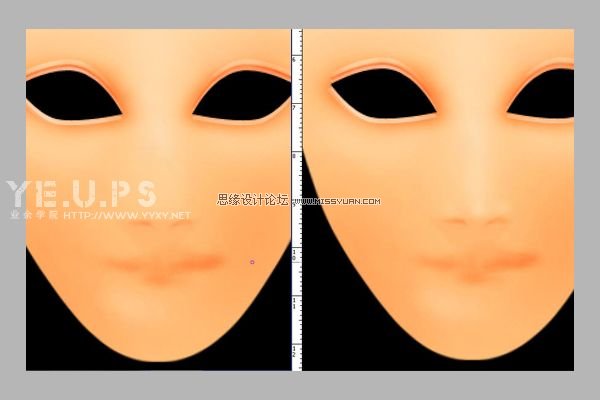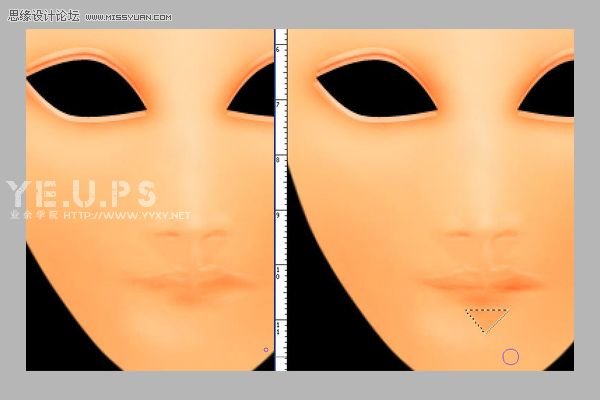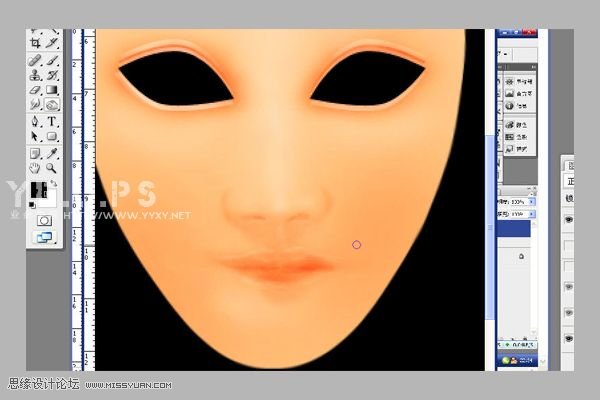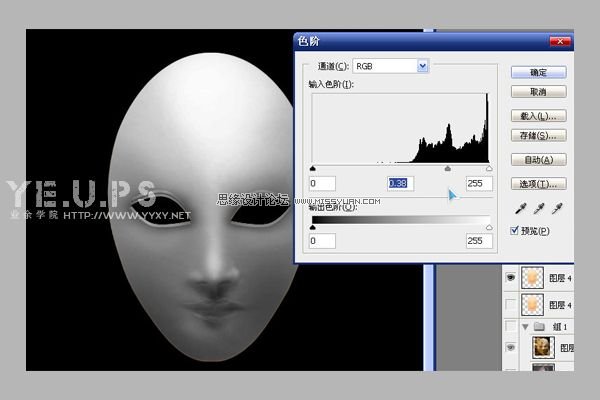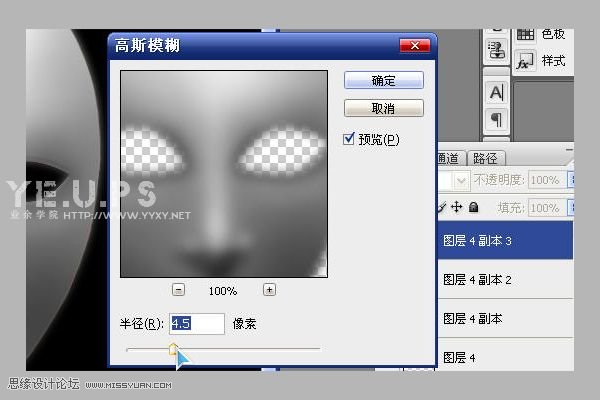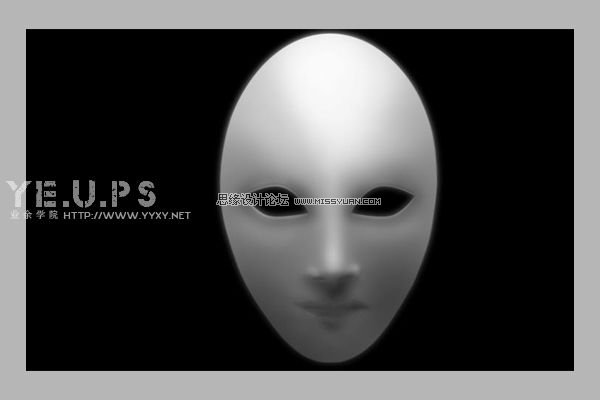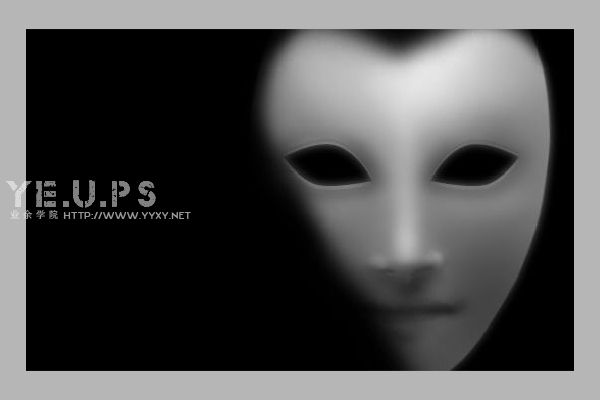【 tulaoshi.com - PS鼠绘 】
效果虽然只是面具,不过鼠绘起来跟人物脸部的画法一样。也需要用加深,减淡工具把人物的五官大体的刻画出来。只是细节部分不需要太细腻。
最终效果
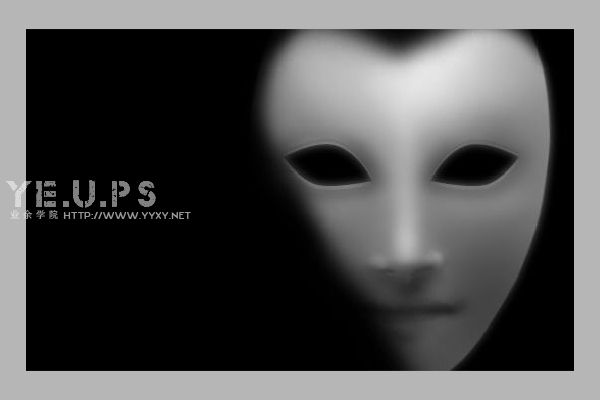
1、新建画布,具体设置如下图。
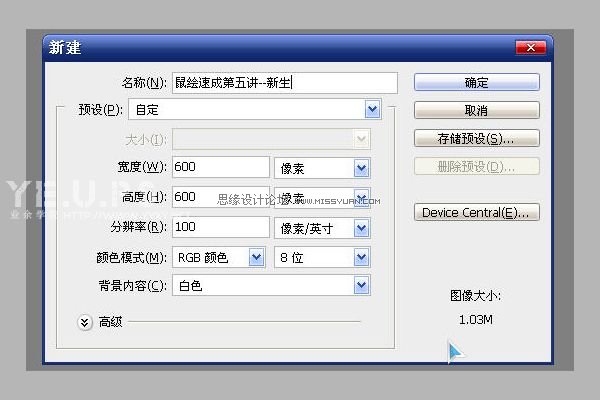
2、新建图层,选择个皮肤色,建立选区,填充颜色:#FFC989。
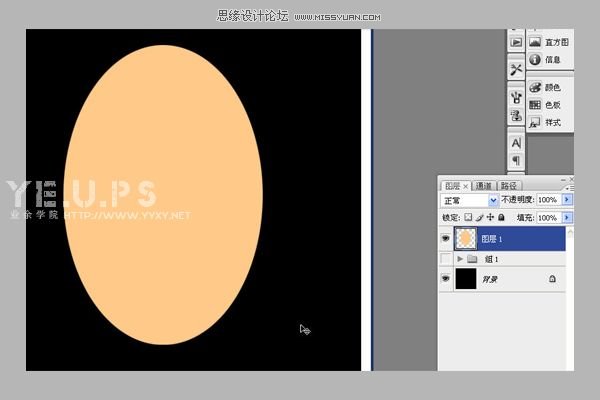
3、使用液化工具对我们的事业加以改造~修改成脸的形状。然后拖出参考线看看是否对称。(这一步很重要,可以捉个人来对照下,鞋拔子脸不行,切记)
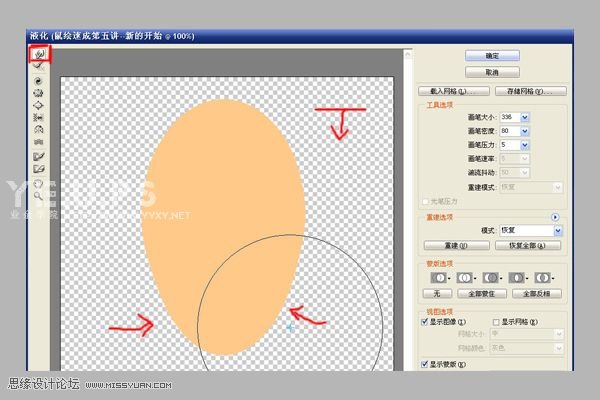
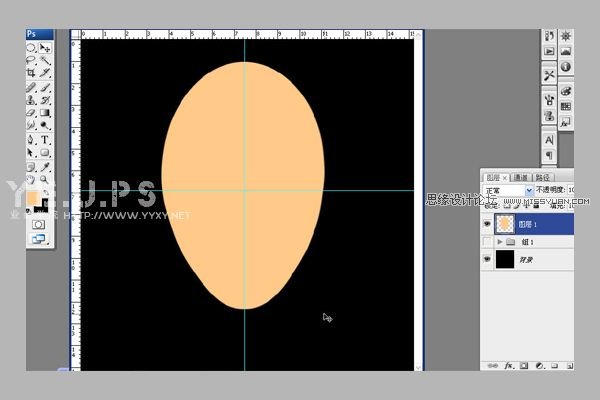
4、选择减淡工具,范围:中间调,曝光率:10%,大笔刷减淡额头高光,小笔刷减淡鼻子高光。具体多大,自己调调看。
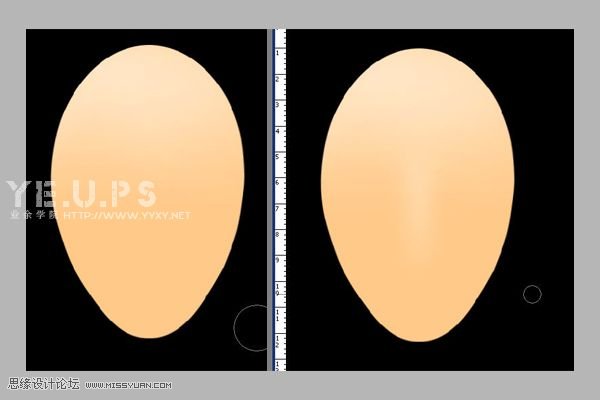
5、加深工具,范围:中间调,曝光率:10%,擦出眼框与嘴唇部分的阴影。眼睛长哪就不用我说了吧。自己估摸着。
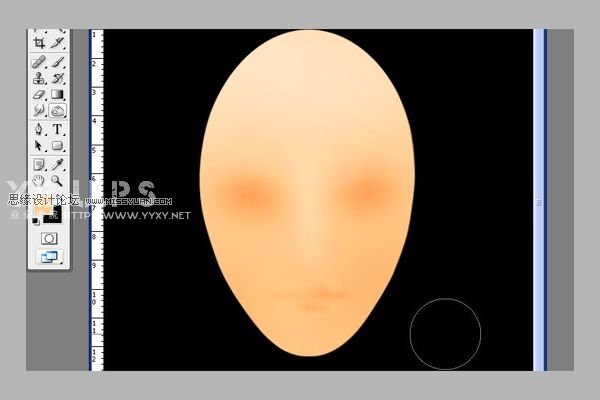
6、倒三角选区,加深工具+模糊工具,做出鼻子下面的阴影区域。
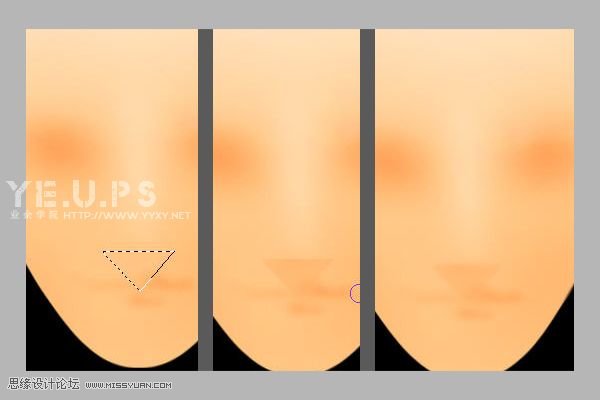
7、减淡工具,颧骨高光~下巴高光。
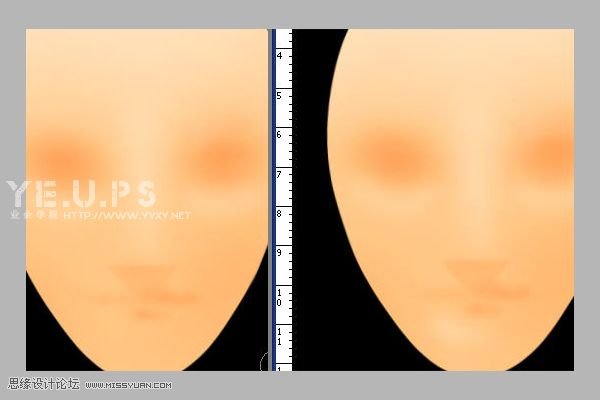
8、加深工具继续加深眼框,眼红为止。
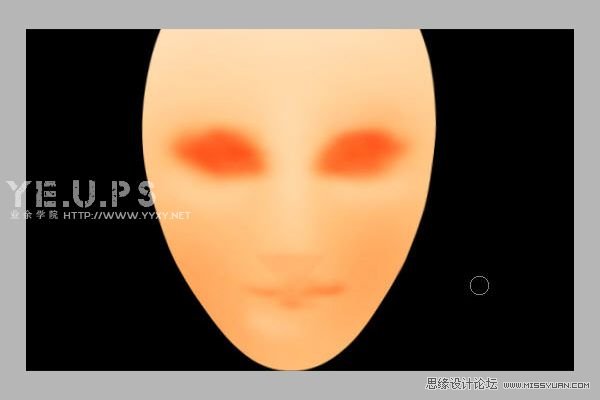
9、钢笔工具画出眼框路径(这好像是第一次课程当中用到钢笔工具哦,这玩意忒强大了,以后少不了)
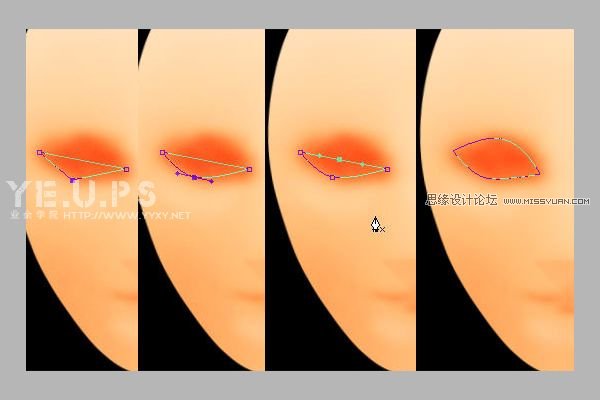
(本文来源于图老师网站,更多请访问http://www.tulaoshi.com/psshuhuijiaocheng/)
10、路径转化为选区,删除眼眶。水平翻转选区,移动到另一边删除眼眶。不能搞个独眼龙你说是吧。
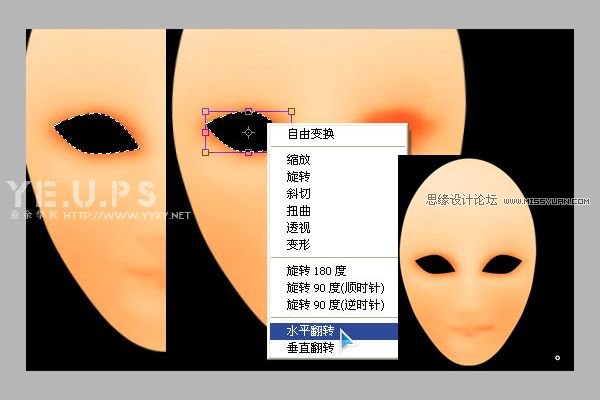
11、结合选区,使用减淡工具擦出高光部分与双眼皮的阴影部分。选区可以使用魔棒工具选择空眼眶,或者取得整个脸部轮廓在反选。方法多多,灵活运用,如果对这些基础性的软件操作不了解,那就多问问社区的同学。


12、在回头处理鼻子,这个忙啊。减淡工具擦出鼻子高光。(其实我是没有目的的,看哪里不爽就整哪块,你们还请随意哈)
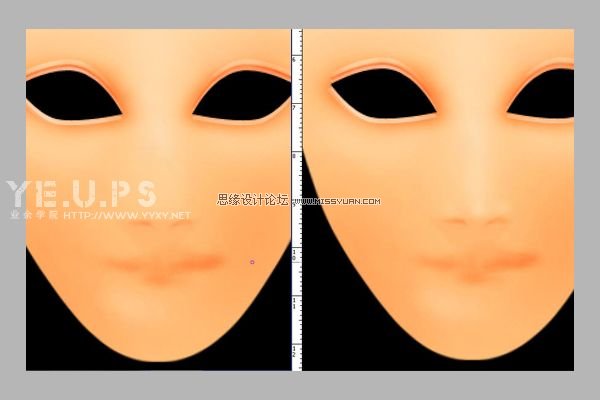
13、减淡工具处理嘴巴高光,加深工具-倒三角选区-加深下巴阴影。
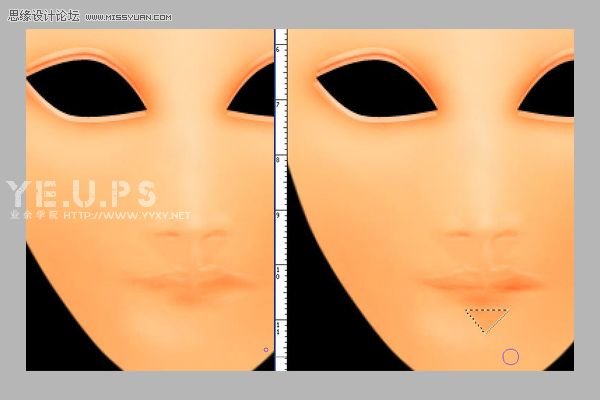
14、加深工具涂抹鼻子两侧。
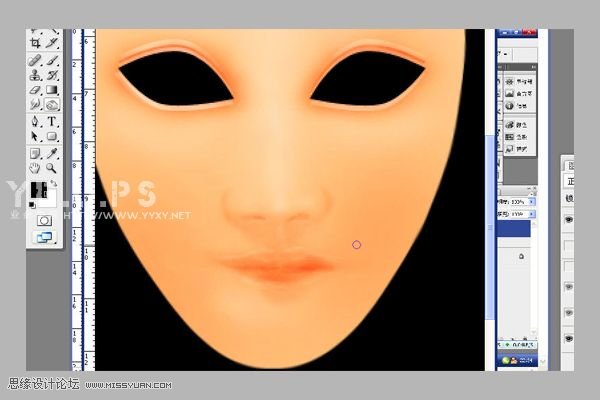
15、去色-减淡工具,范围:高光,稍微擦亮一点额头部分。

16、调整色阶,增加明暗对比。
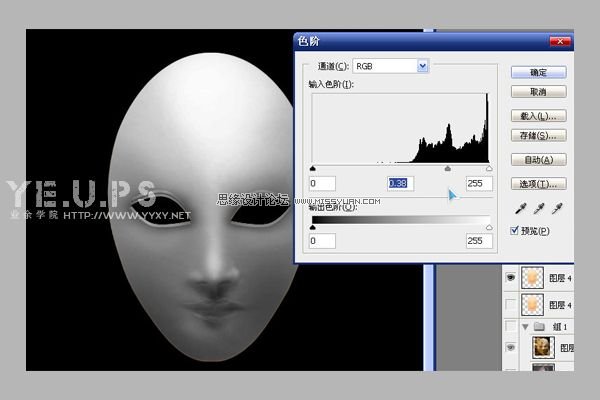
17、复制一个脸部图层,使用滤镜模糊。
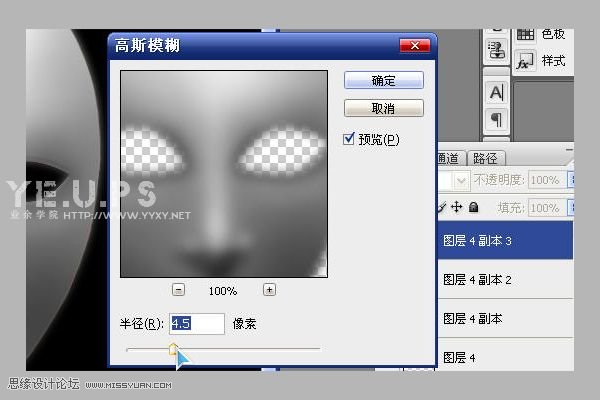
(本文来源于图老师网站,更多请访问http://www.tulaoshi.com/psshuhuijiaocheng/)18、使用橡皮擦工具,不透明度15%,流量100%。擦去模糊层的鼻子部分,露出下个图层。这也是处理照片中的磨皮效果。
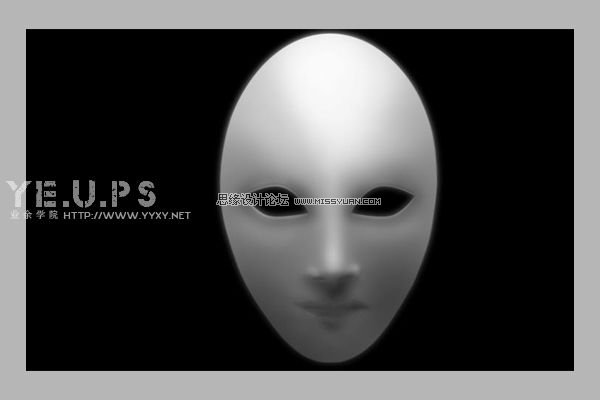
19、艺术处理下,自己创意,完成最终效果。