Photoshop教程:滤镜超炫激光效果,本例介绍了用PS的滤镜来制作耀眼的激光效果,通过各种滤镜的运用加上改变图层混合模式完成效果,对滤镜的应用有很大的帮助,希望朋友们喜欢~~
【 tulaoshi.com - PS 】
Photoshop滤镜的使用虽然简单,却能经常得到一些很好的效果。这些效果大都比较随意和虚幻,且可调整性很强,稍微修改一下参数就可以形成另外的效果,特别是多个滤镜组合使用时。不过切记对于一幅完整的作品而言,滤镜只是其中一个部分。在基础部分我们没有对滤镜的实际使用作太多的介绍,一来是因为篇幅所限,二来就是不希望大家在初学阶段就过多的使用滤镜,从而形成对滤镜的依赖。下面我们继续来学习使用PS滤镜来制作炫丽背景素材。
先看看效果图:

1、新建图像,使用默认颜色执行【滤镜_渲染_云彩】,效果如下左图。然后使用【滤镜_像素化_马赛克】,设定如下右图。

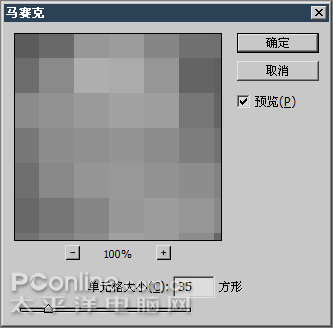
2、使用【滤镜_风格化_查找边缘】,效果如下左图,〖CTRL_F〗多次执行后得到类似下右图的效果。
(本文来源于图老师网站,更多请访问http://www.tulaoshi.com/ps/)
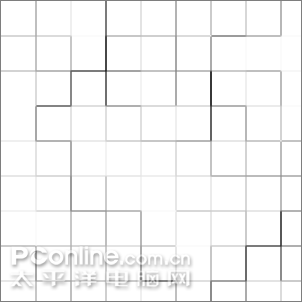
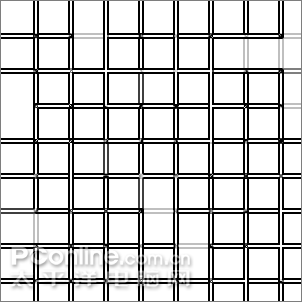
3、使用【滤镜_扭曲_极坐标】,设定如下左图。然后使用【滤镜_扭曲_挤压】,设定如下中图。图像效果如下右图。
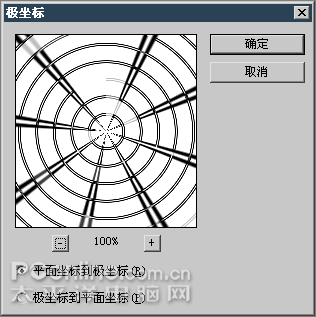
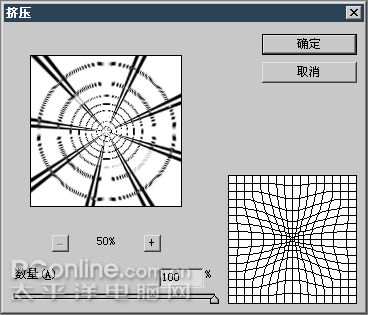

4、新建一个图层,使用【滤镜_渲染_云彩】,效果如下左图,接着对其使用【滤镜_模糊_动感模糊】,设定如下中图。然后建立色彩平衡调整层,分别为阴影-65,0,55;中间调0,0,25;高光0,10,-60。开启保持亮度选项。调整后效果如下右图。

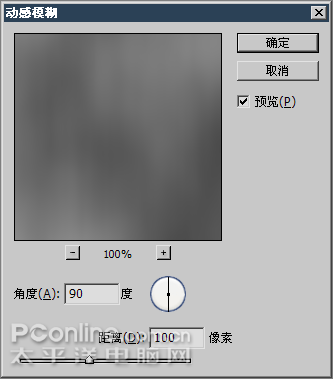

5、按住ALT键双击图层调板中的背景层转为普通图层,移动到最上层。〖CTRL_I〗将其反相。最后将混合模式改为颜色减淡。图层调板和效果分别如下2图。


6、使用裁切工具截取部分画面。可参考如下各图。



总结:多次执行查找边缘滤镜,得到横竖线条的效果。不同于以往的径向模糊,而是通过极坐标滤镜营造放射效果。使用云彩滤镜制作背景则是比较常用的手法。最后恰当地使用裁切工具来截取部分画面,用作图标或广告条背景。
来源:http://www.tulaoshi.com/n/20160129/1510643.html
看过《Photoshop教程:滤镜超炫激光效果》的人还看了以下文章 更多>>
如果您有什么好的建议或者疑问,可以联系我们。 商务合作QQ:3272218541;3282258740。商务合作微信:13319608704;13319603564。
加好友请备注机构名称。让我们一起学习、一起进步tulaoshi.com 版权所有 © 2019 All Rights Reserved. 湘ICP备19009391号-3

微信公众号
