Photoshop实用教程:自带滤镜锐化方法详解,本例将对PS自带锐化滤镜做一番详细的讲解,作者以图文并茂的形式向大家介绍了锐化工具的使用方法,相信会给需要的朋友带来一定的帮助~~
【 tulaoshi.com - PS 】
关于锐化的定义
所谓 ‘锐利化 (Sharpening)’ , 是指强化图像的边缘像素与相邻像素之间的对比, 使图像看起来更清晰的过程 (这里的边缘是指图像中如叶片、车子的边缘, 并不是指相片四个边框的边缘)。不要以为锐利化只是用来补救那些图像模糊的相片, 对于整个相片修整流程来说, 锐利化可是必要的程序。通常数码相机拍摄的相片或是经过扫描的图像, 其锐利度都稍嫌不足, 所以即使不做其它的调整, 锐利化这个动作仍是免不了的。而图像经过重新取样 (调整大小) 或其它修整后, 锐利度也会稍稍降低, 所以在输出及打印之前我们亦必须将图像锐利化以提升清晰度。
建立锐利化的观念
基本上, 锐利化处理比起调整色阶、色彩来说要简单得多, 至少我们不必去分析那高高低低、密密麻麻的色阶分布图。但即使如此, 要做好锐利化处理仍有其应该注意的关键, 比如锐利化的时机 ─ 什么时候做锐利化比较适当, 锐利度的衡量 ─ 是否锐利度愈强对图像愈好?我们必须在锐利化之前先了解这些基本观念, 才能正确地为图像进行锐利化处理。
锐利化的时机
什么时候替图像锐利化?这是个很重要的关键, 时机不对可能会严重破坏图像内容, 导致后续的修整也做不下去了! 说起来, 锐利化处理对于图像其实是一种重大的破坏, 虽然它会使得图像看起来更清晰, 但实际上它已经改变了图像原本的内容。因此, 为了将破坏降到最低, 尽可能让图像细节保存下来, 我们都是选在其它修整, 如调整尺寸、旋转、调整色阶、色彩都完成之后, 准备输出或打印之前, 才对图像做锐利化处理。而将锐利化处理留到输出之前才做还有另外一个原因, 即调整图像尺寸、色阶、色彩皆可能导致图像的清晰度改变, 所以必须等到这些修整工作都完成之后, 我们才能正确掌握图像所需要的锐利度。
技巧提示
若图像含有多个图层, 请先将图像层合并后再执行锐利化处理, 如此锐利化的效果才能套用到整个图像。
大部份的情况我们都是将锐利化留到输出之前才调, 不过这样的顺序也并非绝对的, 譬如你修整的是一张稍微失焦相片, 或许可将锐利化处理提前, 让图像变得较清晰之后再去调整对比、色彩 。而在打印之前, 再做一次锐利化, 增强图像的清晰度。但原则上, 我们会尽量避免再去修整已经锐利化过的图像!
尽管锐利化处理可能提前, 但一定是在调整图像尺寸及分辨率之后, 因为如果锐利化之后再将图像放大, 会突显锐利化所破坏的细节;如果锐利化之后再将图像调小, 则锐利化的效果会减弱。
锐利度的衡量
在锐利化的过程中最让人感到困扰的就是锐利度的拿捏了, 如何做到’有点锐利, 又不会太锐利’实在是件颇伤脑筋的事。太轻, 一点效果也没有;太重, 就是过度锐利化, 则图像会变得僵硬、假假的, 边缘还会出现亮得很诡异的光环、色晕。
一、usm锐化法:
USM 锐化按指定的阈值定位不同于周围像素的像素,并按指定的数量增加像素的对比度。另外,您可以指定每个像素相比较的区域半径。USM 锐化滤镜的效果在屏幕上比在高分辨率输出时显著得多。如果最终的目的是打印,请尝试确定最适合图像的设置。拖移数量滑块或输入一个值,确定增加像素对比度的数量。对于高分辨率的打印图像,建议使用 150% 和 200% 之间的数量。拖移半径滑块或输入一个值,确定边缘像素周围影响锐化的像素数目。对于高分辨率图像,建议使用 1 和 2 之间的半径值。较低的数值仅锐化边缘像素,较高的数值则锐化范围更宽的像素。这种效果在打印时没有在屏幕上时明显,因为 2 像素的半径代表高分辨率输出图像中的更小区域。拖移阈值滑块或输入一个值,确定锐化的像素必须与周围区域相差多少,才被滤镜看作边缘像素并被锐化。为避免产生杂色(例如,带肉色调的图像),请试用 2 和 20 之间的阈值。默认的阈值 (0) 锐化图像中的所有像素。 如果应用USM 锐化使亮色显得过于饱和,请将图像转换为 Lab 模式,并将滤镜只应用于明度通道。这样可锐化图像,而不会影响颜色成分。
锐化前后效果对比(点击小图可看大图)

数据如下:分2次锐化


心得:usm锐化需结合选区、图层、蒙版等方法使用,以得到最好的效果
[next] 二、明度锐化法
效果前后对比

为更好的对比,锐化数值同usm锐化法


方法:1打开图像并复制新层
2转lab模式,选亮度通道
3执行滤镜------锐化------USM锐化
4再转回RGB模式
[next]
三、亮度模式锐化
效果对比



编辑菜单--消退,数据如下
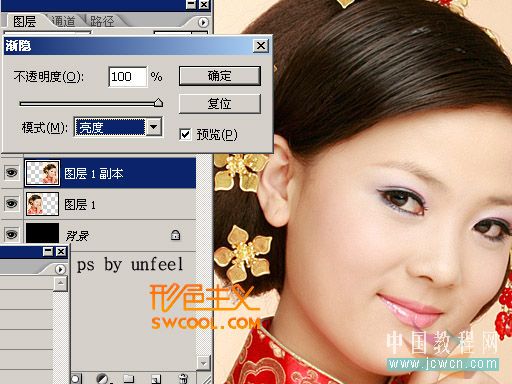
亮度模式锐化方法2
效果对比

复制背景层,并改图层模式为亮度,并对其执行2次同上数据的usm锐化


[next]
四、CMYK模式锐化
效果对比

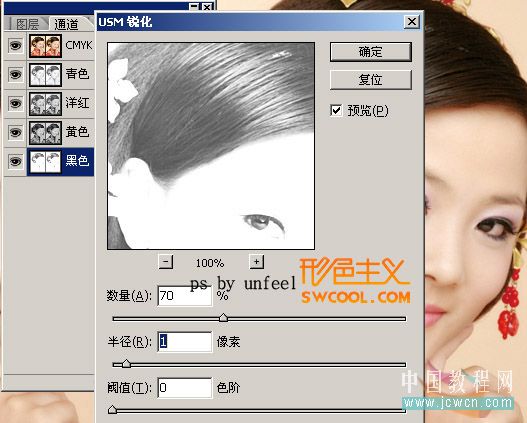
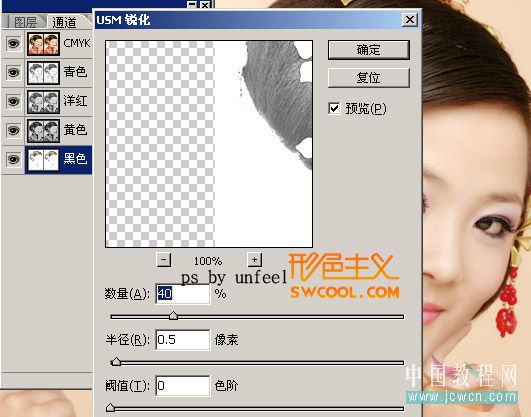
五、通道锐化法
效果对比



六、应用图像锐化法
效果对比

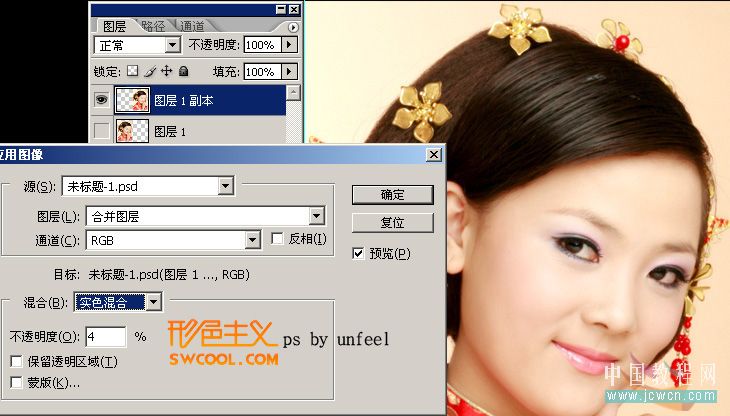
七、高反差锐化法
效果对比

复制背景层,并改图层模式为柔光,执行高反差保留滤镜锐化,并适当调节图层不透明度,以达到要求效果
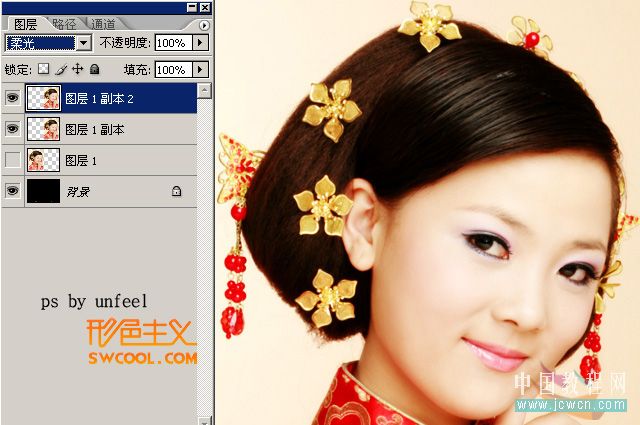

八、智能锐化法
效果对比

方法:滤镜-锐化-智能锐化,参考数据如下; z0 W+ g- D+ m/ m
在智能锐化对话框中,通常应选择单选按钮高级,并从移去下拉列表中选择高斯模糊,这是要锐化的最常见的模糊类型,我将其视为随机模糊。如果选中了复选框预览,将可以在当前活动的Photoshop窗口中预览锐化设置的结果,建议选中复选框更加准确


在智能锐化对话框中,可以分别为阴影和高光区域指定半径设置;还可以为它们指定渐隐量,该设置降低对阴影和高光区域的锐化强度。如果锐化导致高光细节消失,可使用渐隐量滑块来降低锐化效果
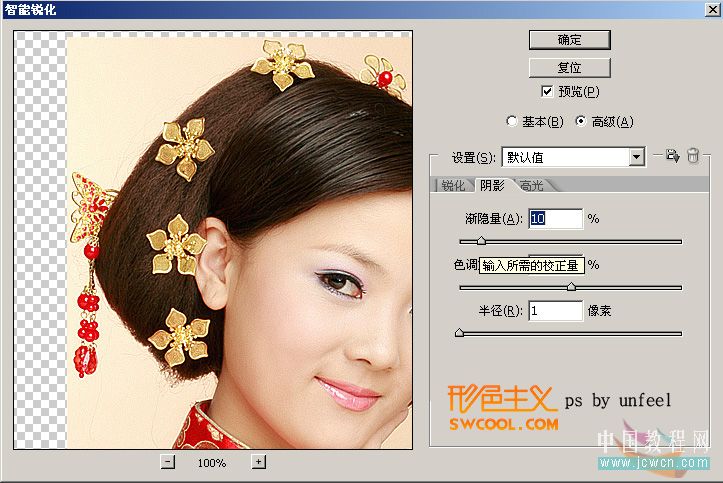

[next]
九、减少杂色锐化法
效果对比

方法:滤镜-杂色-减少杂色,参考数据如下
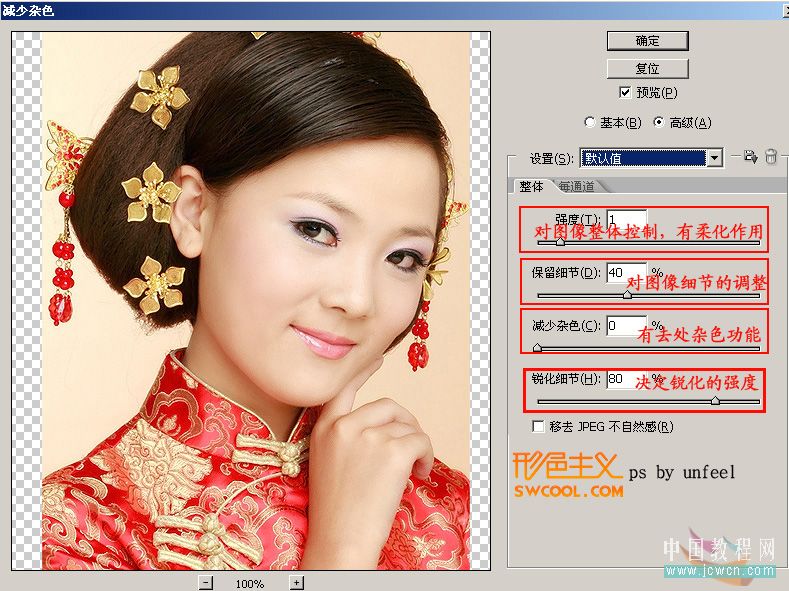
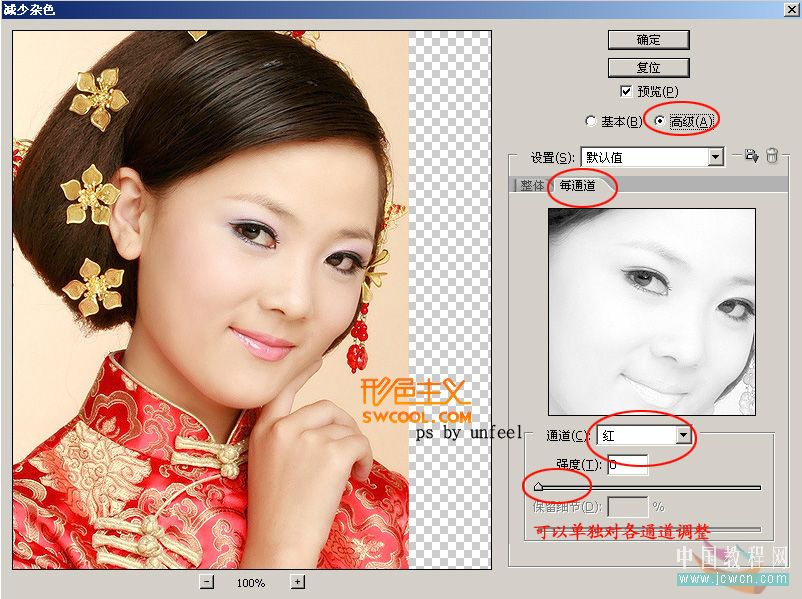
[next]
十、自定义滤镜锐化法
效果对比

方法:滤镜-其它-自定义
2种不同的算法:a

不同的算法:b

各锐化方法效果对比图(点击小图看到大图)

[next]
关于自定滤镜的原理和探讨(来源/作者:互联网 cbyer )
先看一下如下的几组效果



性急的人一定会说:什么呀,第一个不就是锐化吗?第二个就是。。。。
是锐化,没错,但不是锐化滤镜作出来的,而是自定滤镜,相信好多人都不知道它是干什么用的,也很难找到相关资料,下面是Adobe的官方解说:
自定 (Photoshop)使您可以设计自己的滤镜效果。使用自定滤镜,根据预定义的数学运算(称为卷积),可以更改图像中每个像素的亮度值。根据周围的像素值为每个像素重新指定一个值。此操作与通道的加、减计算类似
您可以存储创建的自定滤镜,并将它们用于其它 Photoshop 图像。
创建自定滤镜:
1 选取滤镜其它自定
2 选择正中间的文本框,它代表要进行计算的像素。输入要与该像素的亮度值相乘的值,从 -999 到 +999。
3 选择代表相邻像素的文本框。输入要与该位置的像素相乘的值。
例如,若要将紧邻当前像素右侧的像素亮度值乘 2,可在紧邻中间文本框右侧的文本框中输入 2。
4 对所有要进行计算的像素重复步骤 2 和 3。不必在所有文本框中都输入值。
5 对于缩放,输入一个值,以用该值去除计算中包含的像素的亮度总和。
6 对于位移,输入要与缩放计算结果相加的值。
7 点按好按钮。自定滤镜随即逐个应用到图像中的每一个像素。
使用存储和载入按钮存储和重新使用自定滤镜。
看懂了没有,我一看头就大了,还是看看下面吧:
为了了解这个滤镜,我建立了一个像素图,如下,注意看红圈里面像素的亮度值
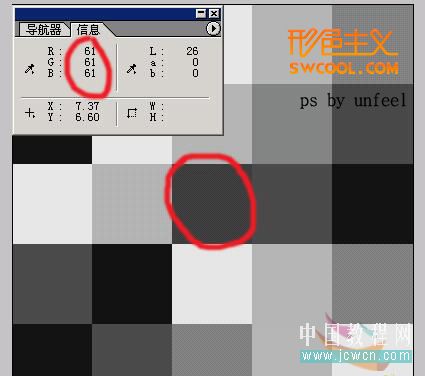

再看一下图片执行滤镜的效果,是不是变亮了,对了,中间的2就是把原图的每个像素的亮度乘以2得到结果图

那么旁边的一些框框该填什么数值呢?这个滤镜其实是提供了一个算法,中间的方框对应了图象中的任何一个像素,而旁边的方框则对应了这个像素周围的一些像素,方框里面的数值是这个算法的变量,再回到那个像素图,我标出了三个像素的亮度值
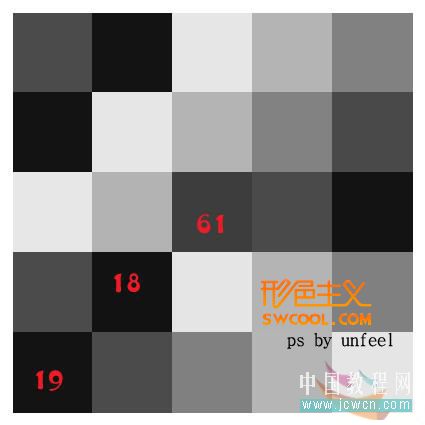
执行一下滤镜,得到了如下的亮度值61x2-18x1=104,17的亮度值也是这么得来的,19没变是因为它的左下角没有像素,有点意思了吧!那么又是怎么通过它来实现锐化的呢?请继续关注!
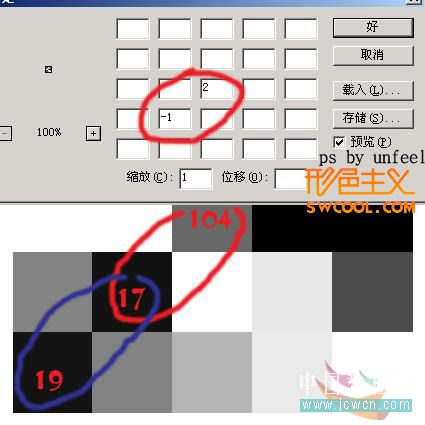
对着下面的图看一下,在图象的一个区域中,有这么几个相邻的像素,亮度值如下,执行滤镜后会有什么效果(注意看参数),亮度60的像素亮度变为34了,换句话说就是在相邻像素中比较暗的像素变的更暗了,反过来讲比较亮的像素变的更亮了,这也就是锐化的原理。
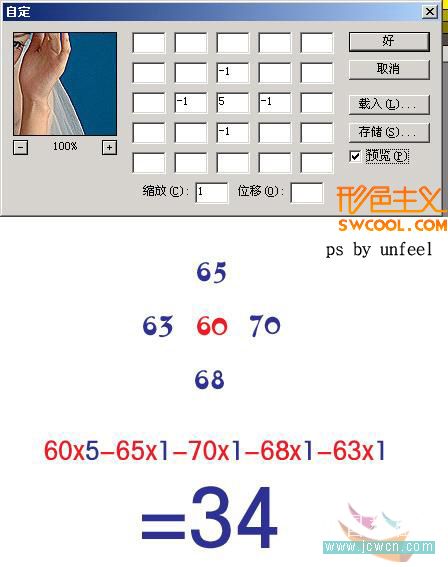
第二个效果有点象照亮边缘,那么它又是如何实现的呢?参数如下图,道理很简单,运算后,只有自己亮度非常高而周围亮度非常低的像素才能保留下来,对比度非常高的边缘才具备这种条件。

自定滤镜是不是很有意思!其实好多滤镜的效果都可以由他来做出来,就有待大家的发掘了

来源:http://www.tulaoshi.com/n/20160129/1510676.html
看过《Photoshop实用教程:自带滤镜锐化方法详解》的人还看了以下文章 更多>>