Photoshop教程:图层样式打造别样立体像框,本例介绍用PS来打造别样立体像框效果,通过复制图层、自由变换和图层样式来完成最终效果,蛮有创意的哦,朋友们可以把好朋友从集体照中分离出来,做成漂亮的立体像框,快动手试试吧~~
【 tulaoshi.com - PS 】
在一张平面照片里让每个人物都显示在不同的立体像框中,咋一听,挺有意思的吧。用Photoshop这个图像处理大师,只要脑海中能够想到的特效,在Photoshop中基本都能够实现,下面我们就使用Photoshop将一张照片里的不同人物放置在不同的像框中。

具体操作步骤如下:
第一步:在Photoshop CS3中打开事先准备好的图片素材,如图1所示。使用工具箱中的缩放工具将其适当放大。打开图层面板,按住背景图层不放,将其拖放至下方的创建新图层按钮上,创建出新的图层背景 副本图层。按照上述方法一共复制出4个背景图层,从背景 副本图层到背景 副本4图层。

第二步:选中背景 副本4图层,然后点击工具箱中的矩形工具按钮,接着在出现的属性工具栏中单击路径按钮,然后按住鼠标不放,在图片素材中第一个人的头部区域内拖放出一个矩形形状,如图2所示。

第三步:单击菜单栏中的编辑→自由变换路径命令,调整矩形形状图案的方向和位置,如图3所示。按Enter键回车确认。

第四步:接下来切换到路径面板,单击其下方的将路径作为选区载入按钮,将路径转化为选区。然后再返回到图层面板,单击其下方的添加图层蒙版按钮,这样就在选区以外的部分都被添加上了蒙版。接着单击图层面板下方的添加图层样式按钮,在出现的菜单中选择投影命令,并进入到图层样式对话框中,在其中设置好投影参数,如图4所示。
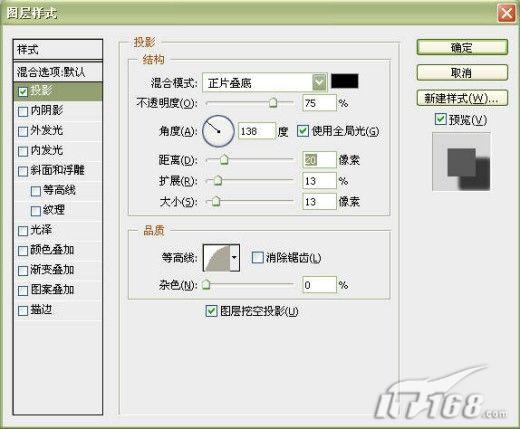
第五步:接着选中描边选项并进入到描边对话框中,在其中设置好描边相关参数,如图5所示。

第六步:选中光泽选项并进入到光泽对话框中,在其中设置好光泽相关参数,如图6所示。

第七步:选中斜面和浮雕选项并进入到斜面和浮雕对话框中,在其中设置好斜面和浮雕相关参数,如图7所示。单击确定按钮返回到工作区,这样一个形状效果就制作完成了。

第八步:选中背景 副本3图层,然后使用矩形工具在第二个人物身体的合适部位上拖放出形状,并按快捷键Ctrl+T键将其位置、大小等调整好,如图8所示。按Enter键回车确认,并将其转换成选区并添加上图层蒙版。

第九步:在背景 副本4图层的图层样式上单击鼠标右键,在弹出的快捷菜单中选择拷贝图层样式命令,然后在背景 副本2图层单击鼠标右键,从弹出的快捷菜单中选择粘贴图层样式命令,这样背景 副本3图层的效果制作出来了,如图9所示。按照上述方法为第三个人物以及第四、五个人物添加上立体像框效果。

第十步:选中背景图层,然后单击菜单栏中的滤镜→纹理→染色玻璃命令,打开染色玻璃对话框,在其中设置单元格为6;边框粗细为4;光照强度为3,如图10所示。

第十一步:按快捷键Ctrl+Shift+E键合并可见图层,然后单击菜单栏中的图像→调整→色相/饱和度命令,在出现的色相/饱和度 对话框中调整好色相、饱和度以及明度参数,接着再使用亮度/对比度工具调整好图层亮度,这样漂亮的立体像框效果就制作出来了,最终效果如图11所示。

来源:http://www.tulaoshi.com/n/20160129/1510739.html
看过《Photoshop教程:图层样式打造别样立体像框》的人还看了以下文章 更多>>