Photoshop鼠绘教程:教你画一支康乃馨,本例介绍了使用PS鼠绘一支漂亮的康乃馨,制作过程主要运用了路径工具、涂抹工具、加深和减淡工具以及自由变换工具来完成。朋友可以尝试下,作为母亲节和教师节的礼物是不错的选择哦~~
【 tulaoshi.com - PS 】
这个实例主要运用了路径工具、涂抹工具、加深和减淡工具以及自由变换,适合练习鼠绘的基本技巧。我们先看看完成图:
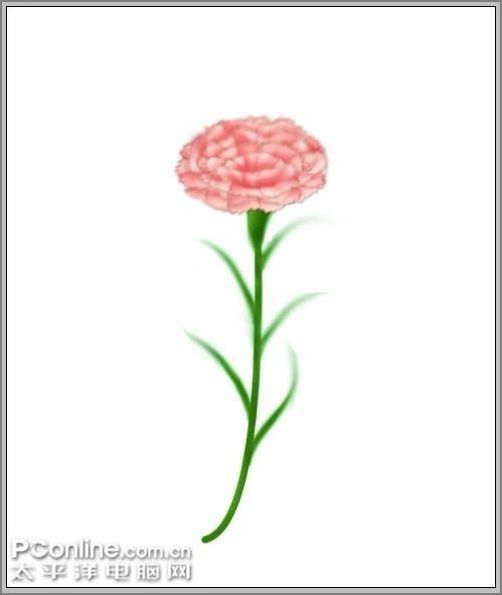
[next]
(本文来源于图老师网站,更多请访问http://www.tulaoshi.com/ps/)绘制过程:
1、新建一个文件,用钢笔工具勾出一个花瓣的轮廓,画四个节点调节为如下形状就行了。

2、选择渐变工具,设置如下渐变,从深粉色到浅粉色,方式为径向。

3、Ctrl+Enter转路径为选区,新建一个图层,在花瓣内拉出一条由浅到深的渐变。
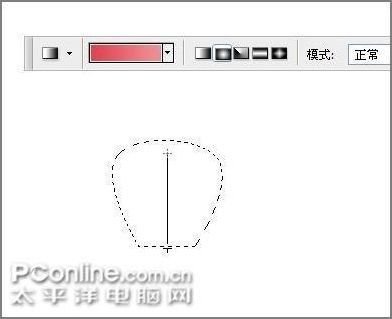
4、这样一片花瓣就基本成形了。

[next]
(本文来源于图老师网站,更多请访问http://www.tulaoshi.com/ps/)5、选择涂抹工具,设置如下,将花瓣的边缘涂抹成不规则的形状。
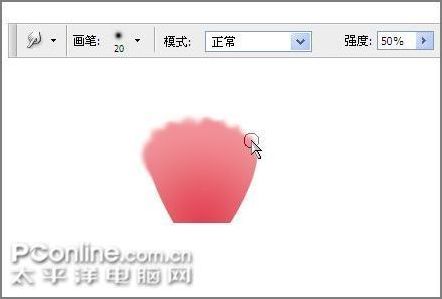
6、选择加深工具,将花瓣的边缘涂抹一遍以增加立体感。
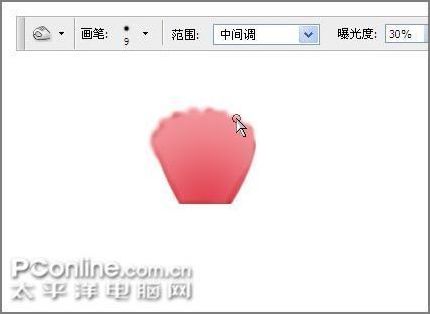
7、选择移动工具,按住Alt键拖动花瓣,就复制出了另外几片花瓣。

8、Ctrl+T将第1片花瓣旋转到如下角度。
(本文来源于图老师网站,更多请访问http://www.tulaoshi.com/ps/)

9、分别旋转其他的花瓣到合适角度,并调整位置到如下形状。

10、在图层面板按住Shift键将花瓣全部选中后Ctrl+E合并,再复制出另外几层如下摆放。

[next]
(本文来源于图老师网站,更多请访问http://www.tulaoshi.com/ps/)11、再复制一层花瓣进行垂直翻转,摆放如下。

12、将翻转后的花瓣也多复制几层,摆放如下。

13、左右两边也要添加几层花瓣才能形成一朵完整的花,复制一层花瓣Ctrl+T旋转90度放在左边。

14、再多复制几层放在左右两边,摆放如下。

15、再复制一层花瓣挡住花朵中间的空心。
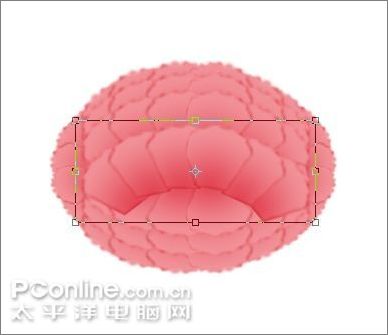
16、对这一层花瓣执行菜单/编辑/变形,调节成向下的弧形。

[next]
(本文来源于图老师网站,更多请访问http://www.tulaoshi.com/ps/)17、再Ctrl+T调整到如下大小和位置。
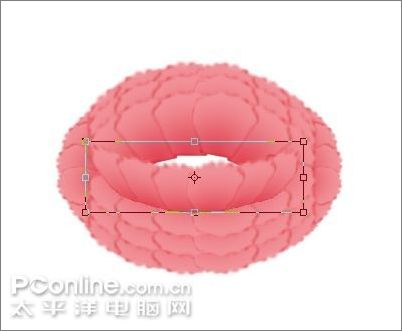
18、再复制一层花瓣挡住花朵中间的空心,就完成了所有的花瓣。

19、选择涂抹工具,设置如下,先将整朵花的边缘都涂抹成不规则的形状,再将各层花瓣边缘都涂抹得不规则。

20、用加深工具对所有花瓣的根部及边缘进行加深以做出层次感,完成花朵。

21、用钢笔工具勾出花杆的路径,画一条随意的平滑曲线即可。
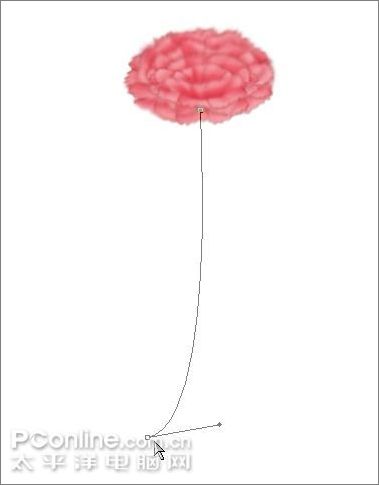
[next]
(本文来源于图老师网站,更多请访问http://www.tulaoshi.com/ps/)22、设前景色为绿色,选择画笔工具,直径和硬度设置如下。

23、新建一个图层位于花朵层之下,在路径面板右键单击花杆路径选择描边路径。
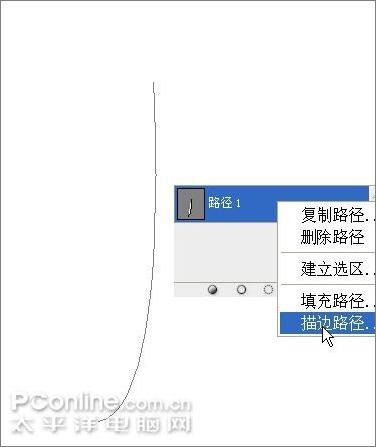
24、就画出了一根绿色的花杆,下面接着画出叶子。
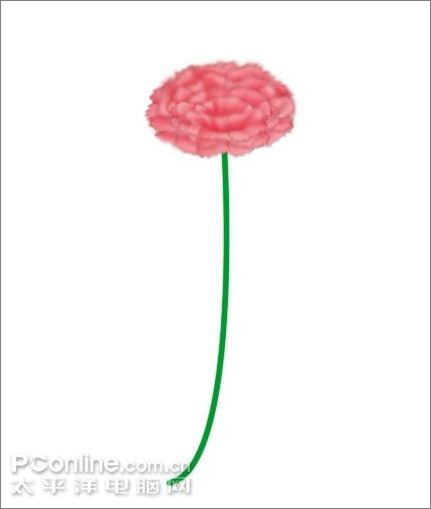
25、用画笔工具在花杆上间隔着画几个点,花朵下面要多画几点形成花托儿。

26、选择涂抹工具,设置如下,将各个点快速地向外涂抹,就抹出了尖尖的叶子。
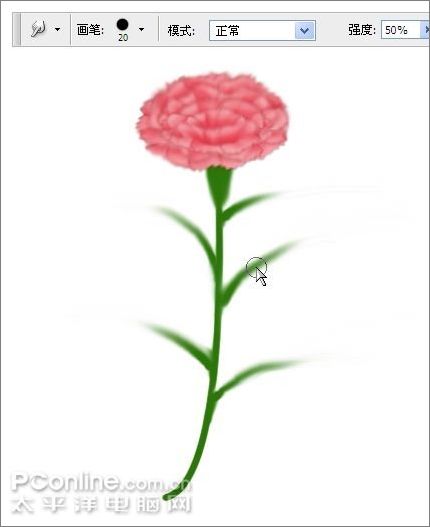
27、抹多了的地方用可以用橡皮擦擦掉,叶子就完成了。
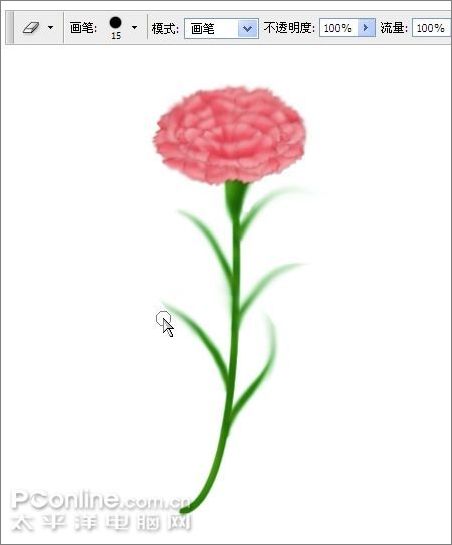
[next]
(本文来源于图老师网站,更多请访问http://www.tulaoshi.com/ps/)28、最后用曲线调整一下花朵的整体色彩,选择花朵层,Ctrl+M调出曲线,点自动即可。

29、这样一支粉红色的康乃馨就画好了,粉色康乃馨是母亲节的最好礼物。
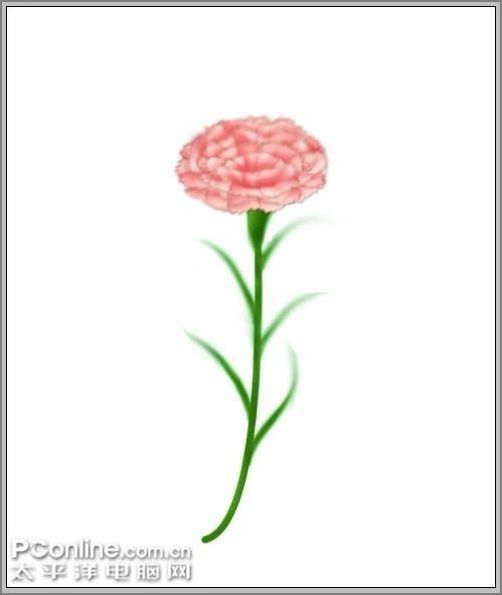
30、不仅如此,我们还可以通过调节色彩平衡变换出各种不同颜色的康乃馨,比如增加黄色。

31、就能得到一朵黄色的康乃馨了。希望大家能有更好的办法做出更多更漂亮的康乃馨。
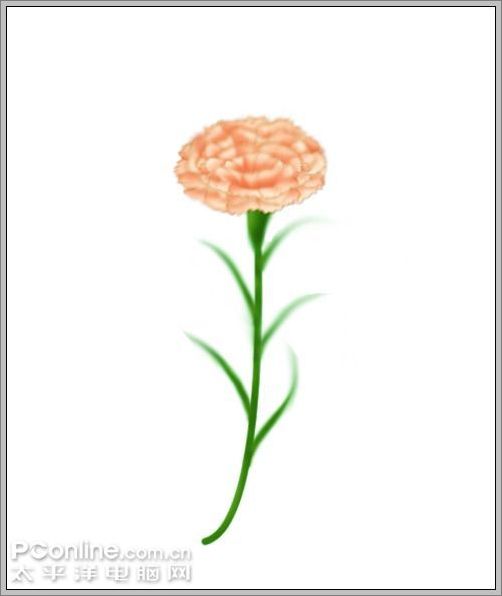
来源:http://www.tulaoshi.com/n/20160129/1510984.html
看过《Photoshop鼠绘教程:教你画一支康乃馨》的人还看了以下文章 更多>>