Photoshop教程:运用滤镜打造神奇图案,Photoshop滤镜的使用虽然简单,却能经常得到一些很好的效果。这些效果大都比较随意和虚幻,且可调整性很强,稍微修改一下参数就可以形成另外的效果,特别是多个滤镜组合使用时。不过切记对于一幅完整的作品而言,滤镜只是其中一个部分。
【 tulaoshi.com - PS 】
先看看效果图:


[next]
先来看看效果一的制作:
1、新建图像,用默认颜色执行【滤镜_渲染_云彩】,得到如下左图的效果。然后使用【滤镜_纹理_染色玻璃】,适当调整数值得到如下右图的效果。

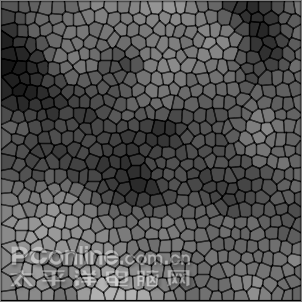
2、使用【滤镜_扭曲_球面化】,设置如下左图。效果如下右图。
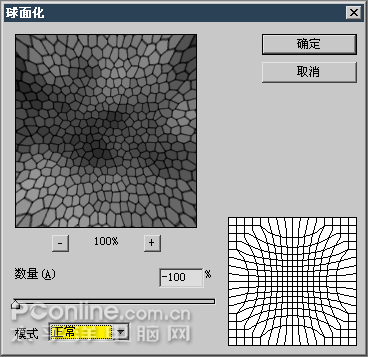
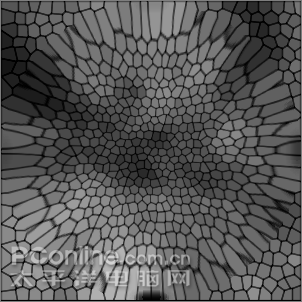
3、〖CTRL_J〗复制该图层,将混合模式改为颜色减淡,然后【编辑_旋转_180度】。对其再次执行【滤镜_扭曲_球面化】(可通过〖CTRL_F〗重复使用最后的滤镜)。得到图下左图的效果。
再次复制图层,将混合模式设为叠加,执行同样的旋转和滤镜,效果如下中图。

[next]
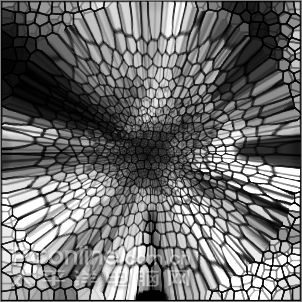
4、对位于上方的两个图层使用【图像_调整_色相饱和度】,效果和图层调板分别如下2图。

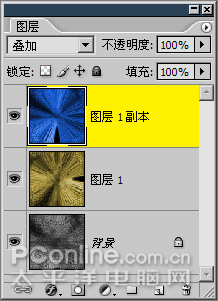
5、使用裁切工具,可在公共栏开启透视选项,如下左图。得到的效果如下右图。


总结:使用云彩滤镜制作素材,然后使用色相饱和度调整命令来为灰度图像着色。
[next]
再来看看效果二的制作:
(本文来源于图老师网站,更多请访问http://www.tulaoshi.com/ps/)1、新建图像,填充黑色背景,用默认颜色使用【滤镜_渲染_分层云彩】,可按〖CTRL_F〗重复两三次,得到类似下左图的效果。然后对其使用【滤镜_风格化_风】,效果如下右图。


2、使用【滤镜_锐化_智能锐化】,设置如下左图。然后【图像_旋转画布_逆时针90度】,得到如下中图的效果。然后使用【图像_调整_色彩平衡】,对3个部分分别调整,得到类似下右图的效果。
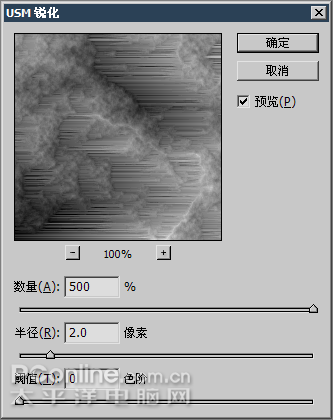


效果二总结:较为普通的线条化效果,关键在于通过锐化滤镜使线条清晰明朗。再就是用色彩平衡命令对灰度图像着色。可以在最后使用裁切工具截取部分画面用作背景素材。
来源:http://www.tulaoshi.com/n/20160129/1510999.html
看过《Photoshop教程:运用滤镜打造神奇图案》的人还看了以下文章 更多>>