Photoshop数码后期教程:模糊照片变清晰,本例通过利用PS的去色、高反差保留、曲线等手段将一张模糊照片变清晰。
【 tulaoshi.com - PS 】
在学习中遇到问题可以到 论坛PS求助研讨 发贴交流!
相关PS数码后期教程阅读:Photoshop数码后期教程专题
效果对比

1、打开背影,复制背景图层
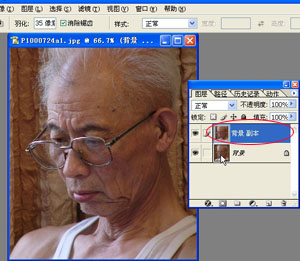
2、选中背景副本图层点击图象-调整-去色
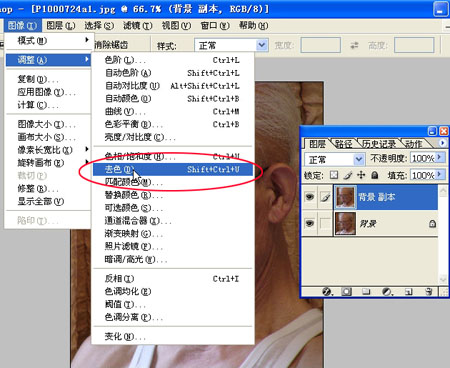
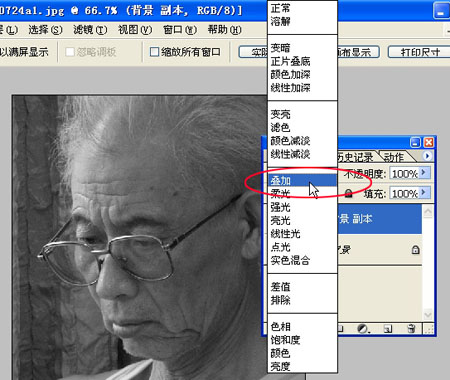
4、选滤镜-其他-高反差保留

5、将数值不要调太高,稍稍提一点就好,多做几次比一次到位要细腻。
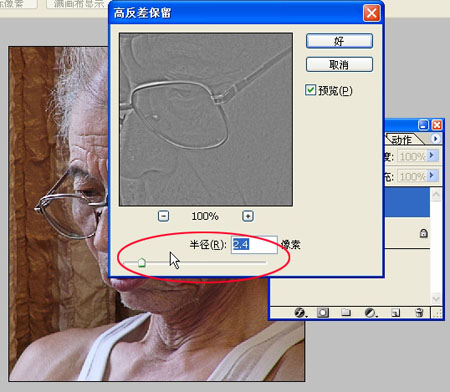
6、点击图层下面蒙板
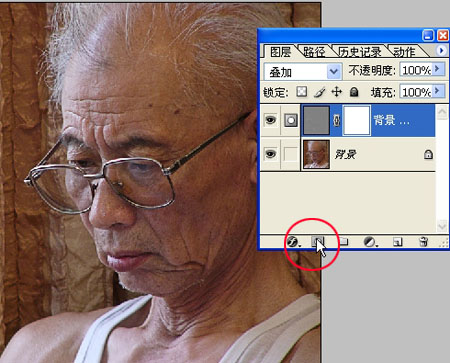
7、用黑笔将脸部以外不需要清晰的地方涂掉

8、将此图层连续复制到自己认为可以,我这里复制了两个
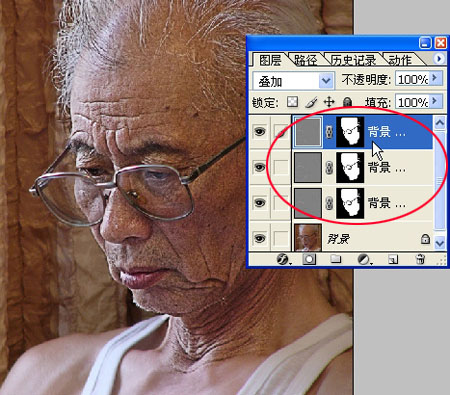
9、点击背景图层并将其用曲线稍稍调暗
(本文来源于图老师网站,更多请访问http://www.tulaoshi.com/ps/)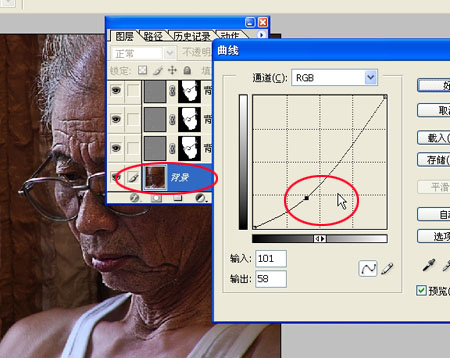
10.复制背景图层

11、将此图层推至最上面并将混合改为滤色

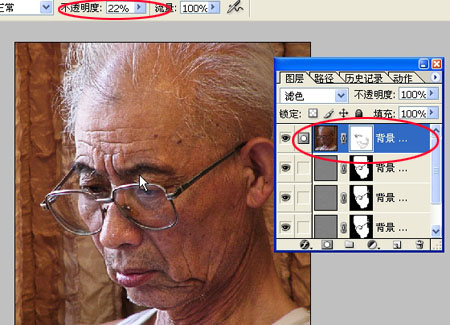
13、大功告成!两图对比左为原图。

在学习中遇到问题可以到 论坛PS求助研讨 发贴交流!
来源:http://www.tulaoshi.com/n/20160129/1511528.html
看过《Photoshop数码后期教程:模糊照片变清晰》的人还看了以下文章 更多>>