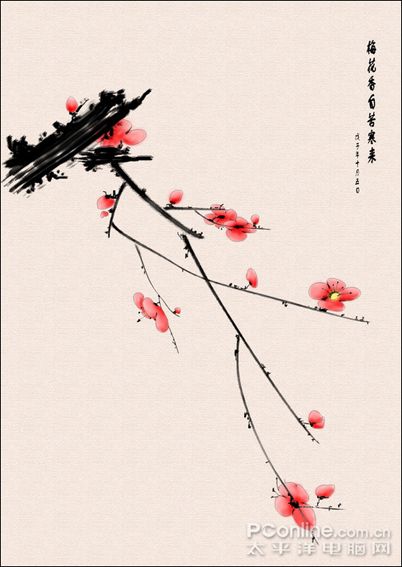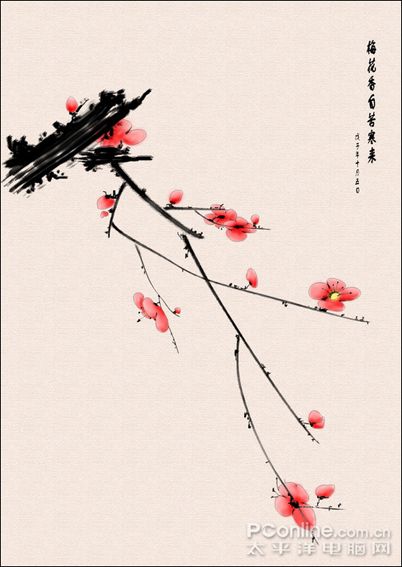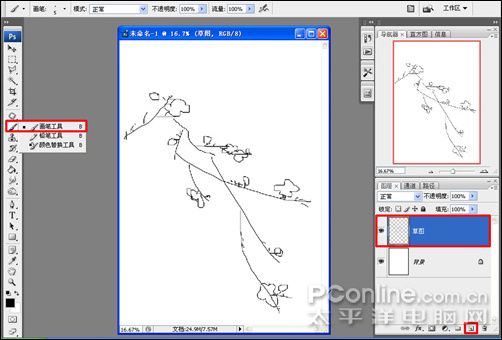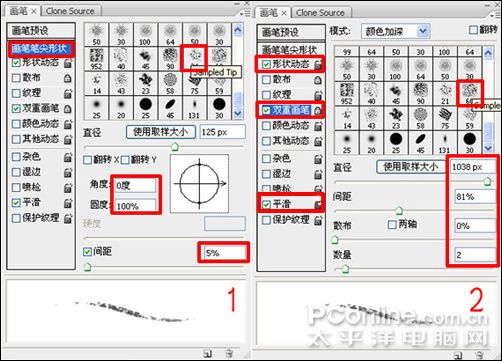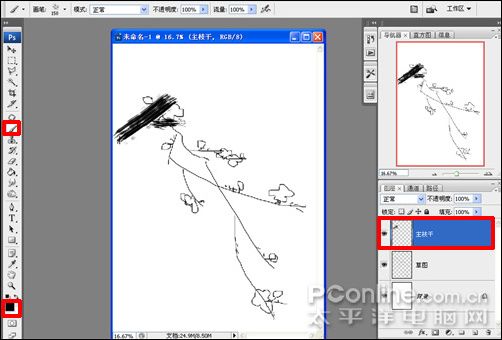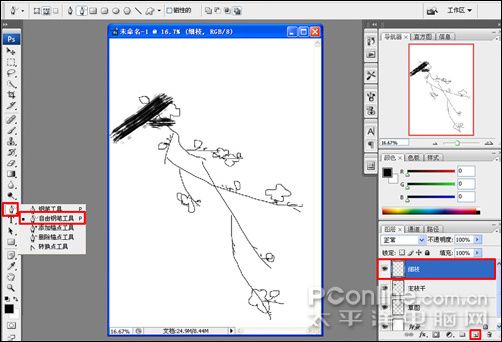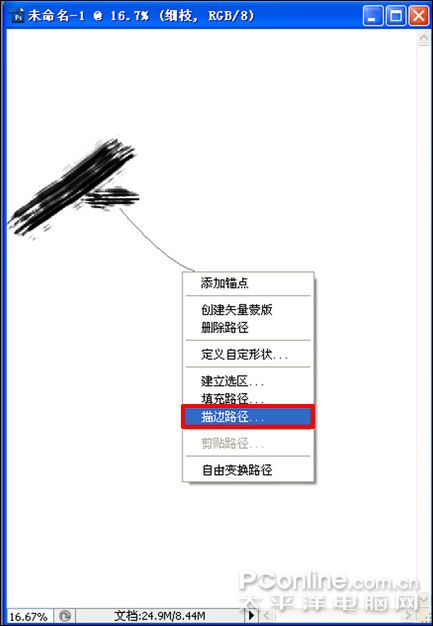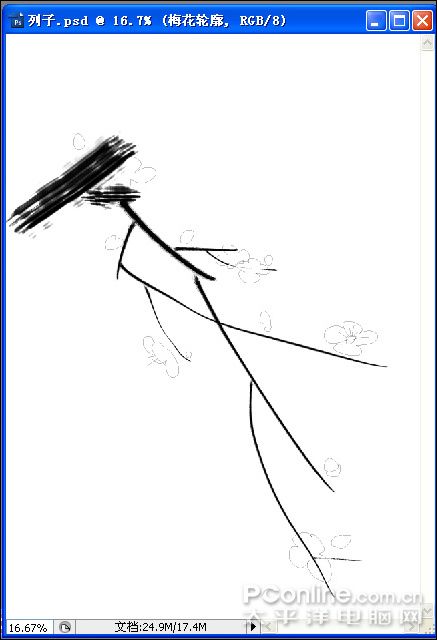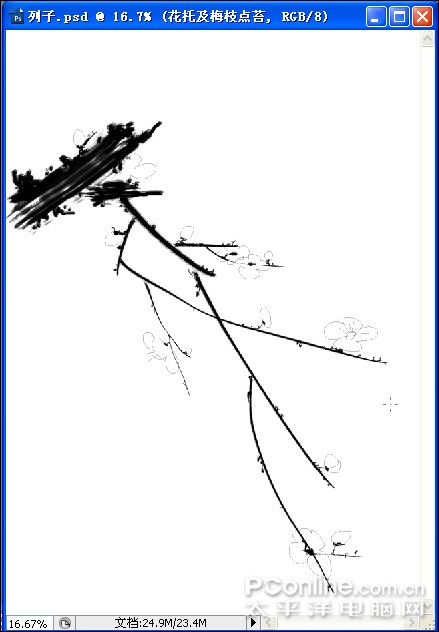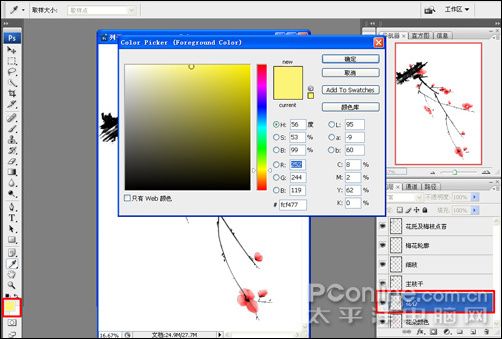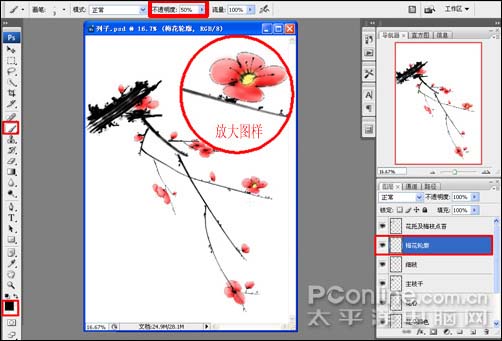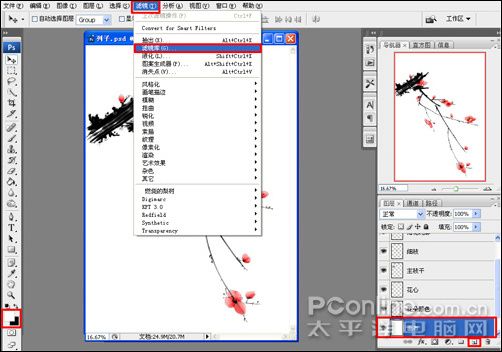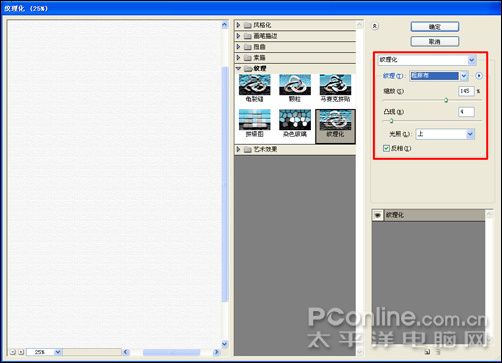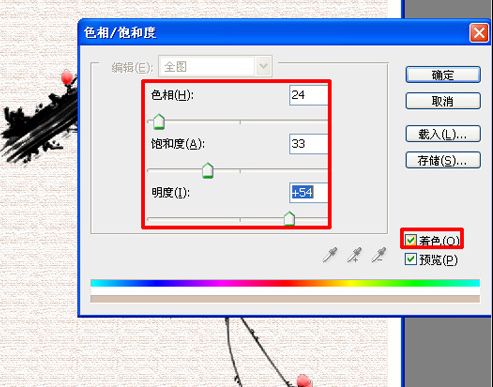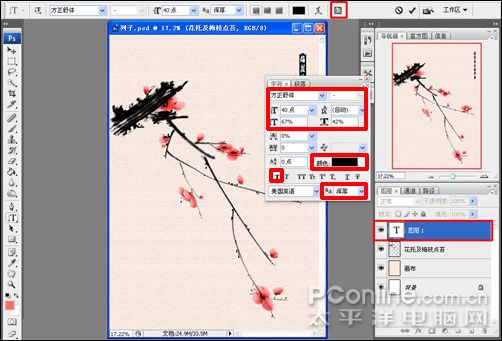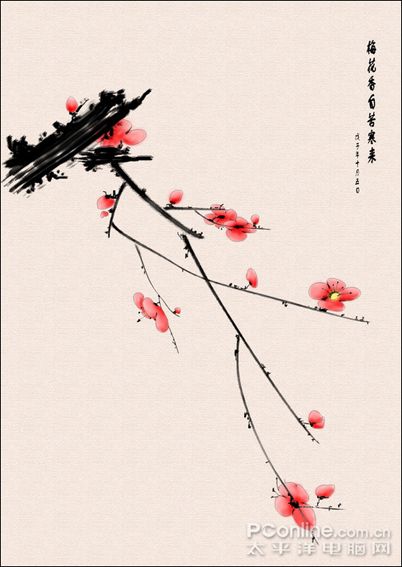【 tulaoshi.com - PS鼠绘 】
本教程非常详细的介绍国画风格腊梅的鼠绘方法,作者的全部步骤都是用PS的工具完成。方法跟其它鼠绘教程基本差不多,从勾线到上色等。
最终效果
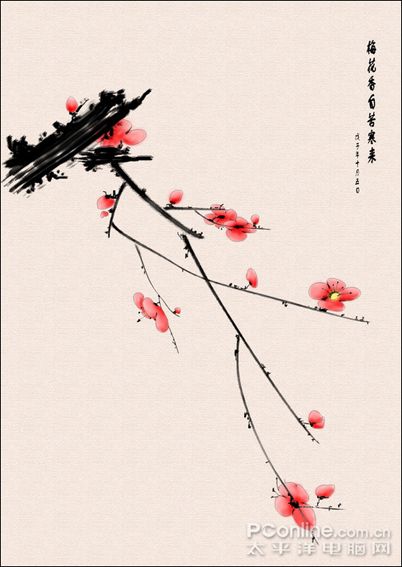
1、打开Photoshoop软件,执行菜单:“文件”/“新建”(快捷键Ctrl+N),打开新建文件对话框,设置size为A4,分辨率:300像素,颜色模式:RGB,如图:

2、执行菜单:“图层”/“新建”/“图层”(快捷键Shift+Ctrl+N),新建图层并命名为:草图;选择画笔工具,结合左右中括号键调整画笔大小,用画笔工具勾勒出草图,如图:
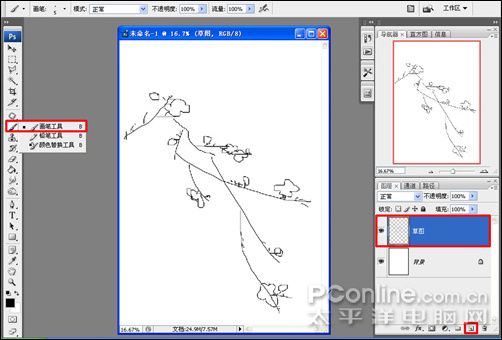
3、执行菜单:“图层”/“新建”/“图层”(快捷键Shift+Ctrl+N),新建图层并命名为:主枝干。

4、选择工具箱中的画笔工具(快捷键B),然后按F5打开画笔设置面板,选择画笔笔尖形状,选择如下图中1所示的画笔,并设置角度为0度,圆度为100%,间距为5%;然后再勾选形状动态以及双重画笔、平滑,再设置双重画笔的属性,选择如下图中2处所示的画笔,设置直径为1038像素、间距为81%、散布为0%、数量为2。
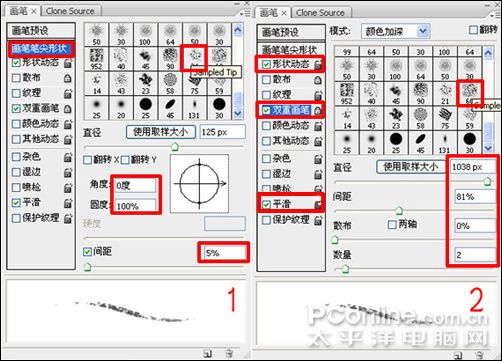
5、结合左右中括号键调整画笔大小,前景色设置为黑色,在主枝干图层上拖动鼠标画出最粗的主干部分,如图:
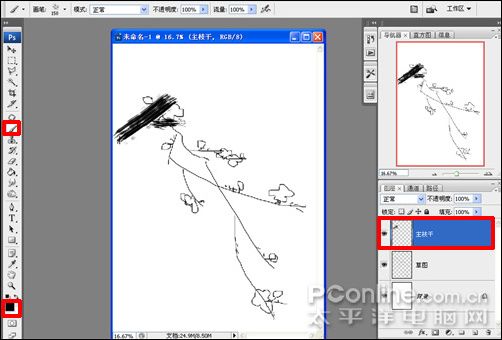
6、为了区分树枝的层次关系,执行菜单:“图层”/“新建”/“图层”(快捷键Shift+Ctrl+N),新建图层并命名为:细枝;然后选择工具箱中的自由钢笔工具(快捷键P),如图:
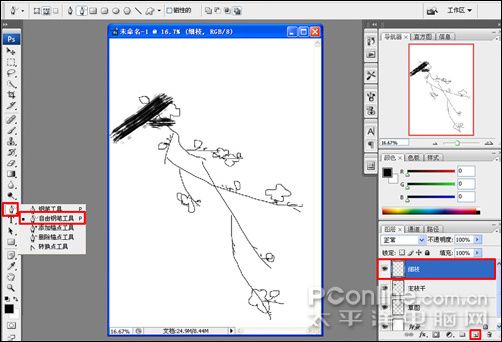
7、在细枝图层用自由钢笔工具(快捷键P)参照草图画出细枝的路径(可以把草图隐藏起来,有需要的时候才显示出来,如下图为隐藏草图),然后在画布任意位置上右键点击鼠标弹出下拉菜单,选择描边路径,如图:
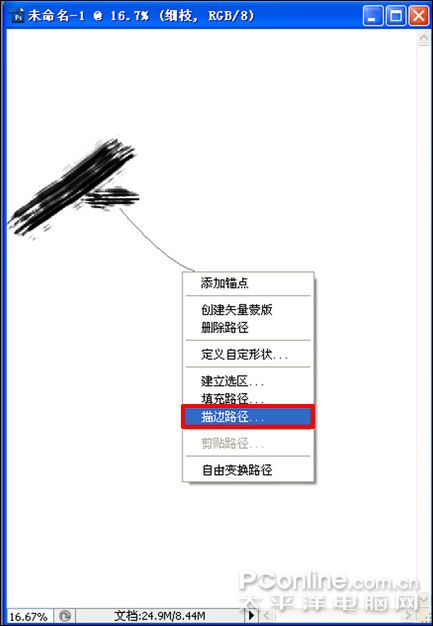
8、在弹出描边路径对话框的下拉列表中选择铅笔,点击确定或按Enter键,得到效果如图:

9、对照草图利用自由钢笔工具(快捷键)完成细枝的描绘,然后执行菜单:“图层”/“新建”/“图层”(快捷键Shift+Ctrl+N),新建图层并命名为:梅花轮廓,如图:

10、在梅花轮廓图层上,对照草图,用钢笔工具(快捷键P)描绘出花朵与花蕾的形状,如图:
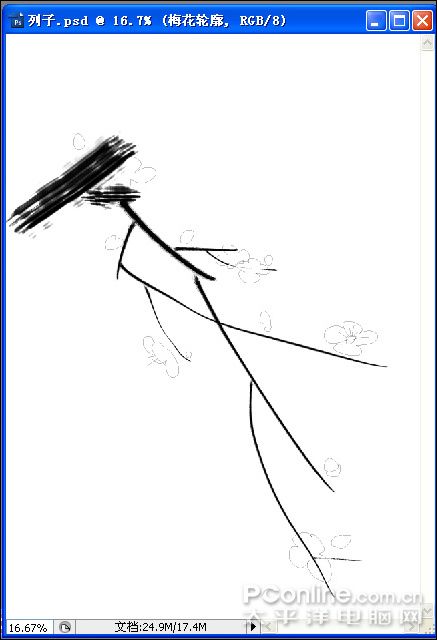
11、执行菜单:“图层”/“新建”/“图层”(快捷键Shift+Ctrl+N),新建图层并命名为:花托及梅枝点苔;选择工具箱中的画笔工具(快捷键B),右键在画布上点击弹出画笔选取器,选择尖角画笔,结合左右中括号键,一边调整画笔大小一边描绘花托及点苔,效果如图:
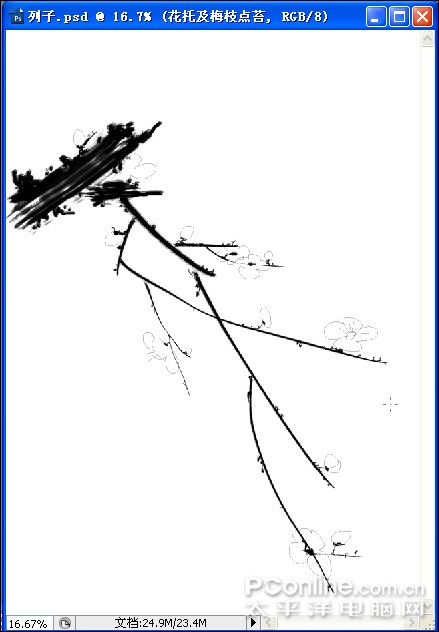
12、执行菜单:“图层”/“新建”/“图层”(快捷键Shift+Ctrl+N),新建图层并命名为:花朵颜色;拖动花朵颜色图层将其放置于主枝干图层之下,然后选择工具箱中的画笔工具(快捷键B),右键在画布上点击弹出画笔选取器,选择柔角画笔,再将前景色设置为红色,根据需要结合左右中括号键调节画笔大小,在花朵颜色图层上描绘出花朵颜色,如图:

13、分别选择工具箱中的加深工具和减淡工具(快捷键O),在花朵颜色图层上对花瓣靠里面部位进行加深,对花朵边缘部位进行减淡操作,注意每一朵花之间的层次变化,也就是每朵花之间的深浅变化,不要绘制成每一朵花都一样深浅,如图:

14、执行菜单:“图层”/“新建”/“图层”(快捷键Shift+Ctrl+N),新建图层并命名为:花心;选择工具箱中的画笔工具(快捷键B),打开前景色设置色板,选择黄色作为花心颜色,如图:
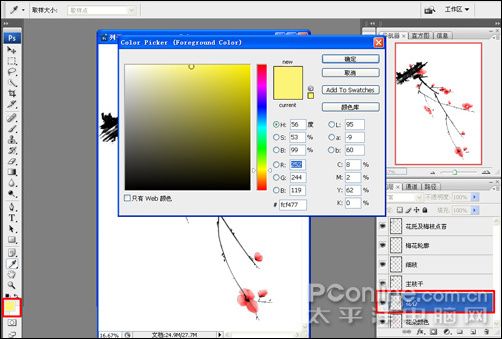
15、在画布上任意地方点击右键弹出画笔选取器,选择柔角画笔,结合左右中括号键调整画笔大小,在花心图层上花心的位置描绘出黄色的花心,如图15所示。

16、到了这一步,基本完成了整幅画的绘制;为了实现更真实的国画效果,下面我们来调整一下梅花花瓣轮廓;首先,选中梅花轮廓图层,选择工具箱中的画笔工具(快捷键B),前景色设置为黑色,右键在画布上点击弹出画笔选取器,选择柔角画笔,在菜单工具栏上不透明度设置为:50%,结合左右中括号键调整画笔大小,对花瓣轮廓进行调整描绘,让花瓣看起来更形象,如图16:
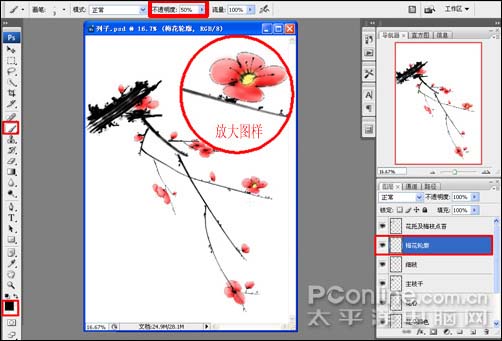
17、现在可以把草图图层删除了,选中草图图层鼠标按住不放把图层拖动到右下角的小垃圾桶里,然后点是确定删除图层,或按Enter键确定删除图层,如图:

18、接下来,就是给国画梅花制作画纸,让其看起来像是画在纸上一样;首先,执行菜单:“图层”/“新建”/“图层”(快捷键Shift+Ctrl+N),新建图层并命名为:画布,将前景色设置为白色,按Alt+Delete组合键将画布图层填充为白色;然后执行菜单:“滤镜”/“滤镜库”,如图:
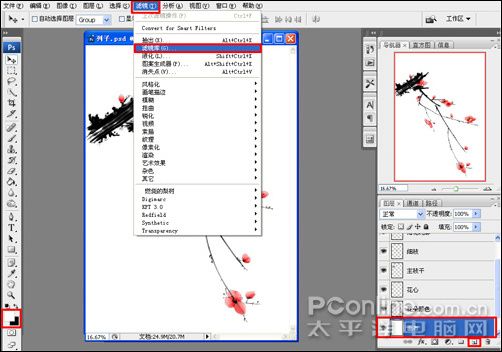
19、弹出纹理化窗口,选择纹理化,在纹理下拉列表中选择粗麻布,缩放为145%,凸现为4,光照为上,勾选反相(数值可自己设置),如图:
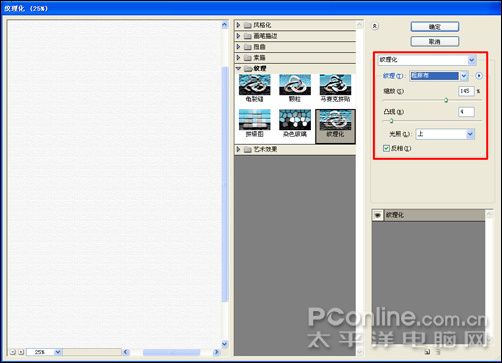
(本文来源于图老师网站,更多请访问http://www.tulaoshi.com/psshuhuijiaocheng/)
20、选中加了粗麻布滤镜的画布图层,按组合键Ctrl+U打开“色相/饱和度”对话框,首先勾选上着色选项, 然后色相设置为24,饱和度为33,明度为54,然后确定,如图:
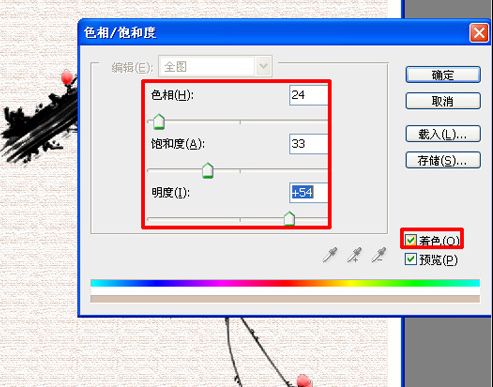
21、为了方便,简化图层数量,选中其中一个图层,按住Ctrl键不放,复选其它图层,把除画布和锁定的白色背景图层外的所有图层合并(快捷键Ctrl+E合并选中图层);然后为国画梅花题字,在工具箱中选择直排文字工具 (快捷键T),如图:

22、在工具箱中选择直排文字工具(快捷键T)的状态下,在右上角处点击画面输入文字“梅花香自苦寒来”,在图层窗口会自动生成一个新建文字图层,之后鼠标点菜单工具栏上的“显示/隐藏字符和段落调板”图标,弹出字符/段落编辑窗口,设置字体系列为方正舒体,字体大小为40,行距为自动,垂直缩放67%,水平缩放42%,颜色为黑色,选择加粗,消除锯齿设置为浑厚,如图:
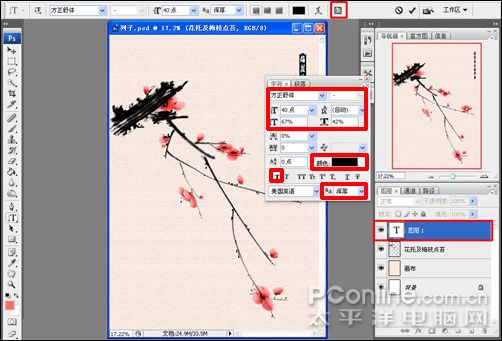
(本文来源于图老师网站,更多请访问http://www.tulaoshi.com/psshuhuijiaocheng/)23、用同样的方法调整文字属性输入日期,把原先合并的图层改名为:梅花,然后保存所有设置,得出最终效果图!