Photoshop教程:将普通照片转成水彩画,Photoshop教程:将普通照片转成水彩画
【 tulaoshi.com - PS 】
PS做为图像处理软件的霸主,随着版本的升级,其功能也越来越强大!
下面介绍一种使用Photoshop C2/3轻松将普通照片转成水彩画效果的方法,让大家也做一次画家,过哈画家瘾!
先上素材(来自中国素材库):

效果:
第一步:在PS中打开素材,按快捷键Ctrl+J三次将背景层复制三层如下图示

第二步:关闭图层1副本和图层1副本2前面的小眼睛使之隐藏,回到图层1并使它处于当前状态(在图层调板中高亮显示)。
执行:滤镜》艺术效果》木刻,参数如下图示。此步可以使素材产生边缘,做出绘画的轮廓,但会损失一些细节。
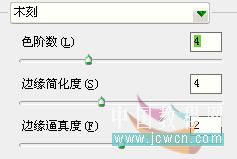
此时,把图层1的图层模式改为:亮度,得到如下图示的效果:
第三步:显示图层1副本并使它处于当前状态,执行:滤镜》艺术效果》干画笔,参数如下图示:此步就是模拟绘画
(本文来源于图老师网站,更多请访问http://www.tulaoshi.com/ps/)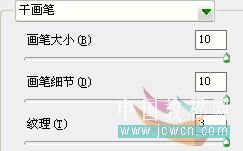
把图层1副本的图层模式改为:滤色,得到如下图示的效果:
(本文来源于图老师网站,更多请访问http://www.tulaoshi.com/ps/)[next]
第四步:显示图层1副本2并使它处于当前状态,执行:滤镜》杂色》中间值,半径12左右,然后把图层1副本2
的图层模式改为:柔光,得到如下图示的效果:这样可以把损失的部分细节找回来,使效果更逼真。

感觉稍微有点发白,就添加了一个亮度对比度调整层将亮度调低,完成。
图层调板截图如下:
相关知识:滤镜部分请参考祁老师的《Photoshop CS2中文版从头学》视频教程之第163、182小节。
本例中所用到的图层模式简介:
A、亮度:对应的就是色相饱和度中的明度,即只对明度与下图层进行运算。
B、滤色:黑色是中性色,就是说黑色不被运算不影响到下面的图像,就好比将两台投影仪上的两张幻灯片同时投影到一个墙面上,亮的地方更亮。
C、柔光:50%灰是中性色,会加强图像的对比。柔光模式相对于叠加模式对昏暗的阴影和明亮的高光影响较小。
下面再做两个练习:


来源:http://www.tulaoshi.com/n/20160129/1512111.html
看过《Photoshop教程:将普通照片转成水彩画》的人还看了以下文章 更多>>