PS初学者实例教程——用路径画规则的五角星,在ps的自定义形状里一般都有五角星的图案,但是如果我们自己来画应该怎么做呢?我在网上搜过,目前并没有画五角星的教程。因此,下面我们来学习怎样用路径画五角星。这个教程可以帮助我们如何使用路径画图以及标尺和参考线的使用
【 tulaoshi.com - PS 】
在ps的自定义形状里一般都有五角星的图案,但是如果我们自己来画应该怎么做呢?我在网上搜过,目前并没有画五角星的教程。因此,下面我们来学习怎样用路径画五角星。这个教程可以帮助我们如何使用路径画图以及标尺和参考线的使用
先看下效果图:


[next]
一、建立一个宽600、高450,白色背景的文件。见图1

二、用快捷键ctrl+r调出标尺,点击视图新建参考线,分别按标尺刻度设置垂直、水平参考线在背景的中心,(参考线可以用移动工具移动位置)见图2
(本文来源于图老师网站,更多请访问http://www.tulaoshi.com/ps/)三、用多边形工具(属性设置见图3)设置前景色只要不是白色就可以, 以十字对准参考线中心拉出五角星图形。
见图3、图4

[next]
四、双击路径面版中的路径存储路径,点好确定,出现形状矢量蒙版。见图5

五、用钢笔工具(属性设置见图6)画出一个角的半径。见图6、图7
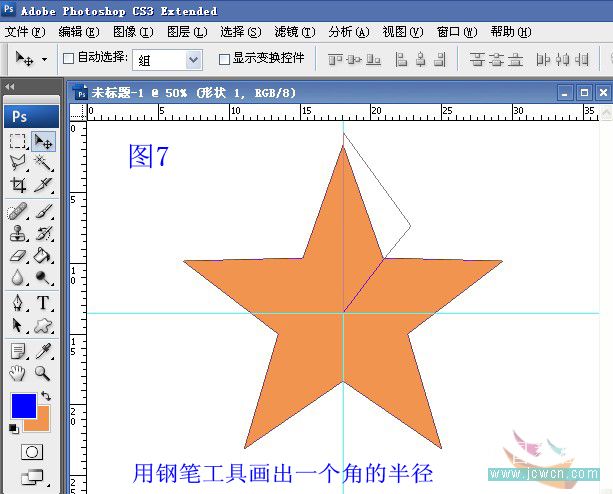
六、用路径选择工具框选钢笔画出的路径,点击组合。见图8、图9
[next]
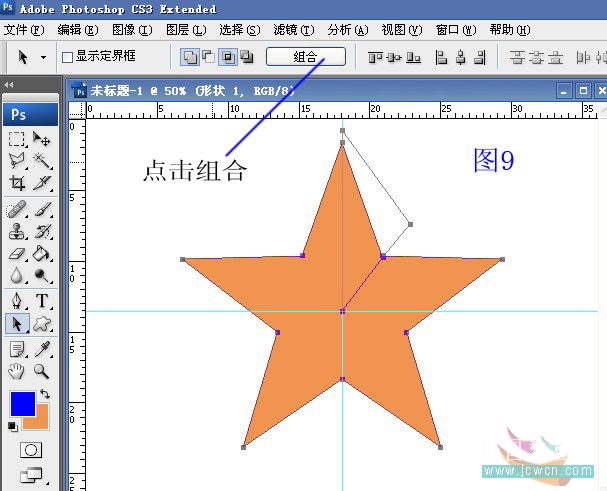
七、按快捷键ctrl+t进行自由变换,用移动工具将自由变换的中心旋转点移动到五角星的中心,设置属性栏的旋转角度为72,回车取消自由变换,按shift+ctrl+alt+t连续4次,使其复制出4个角的半径。见图10、图11、图12

[next]
八、双击图层缩略图,弹出颜色对话框,选红色点好确定。见图13

九、点击填充调整图层,选纯色调出颜色对话框选金黄色点好确定,取消参考线,保存OK。见图14、图15
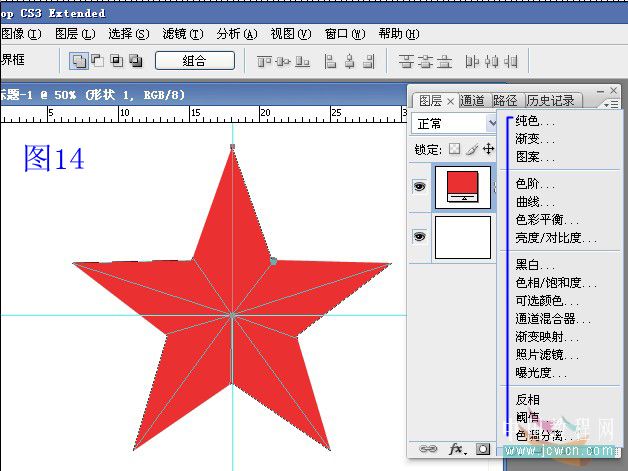

最终效果:

来源:http://www.tulaoshi.com/n/20160129/1512707.html
看过《PS初学者实例教程——用路径画规则的五角星》的人还看了以下文章 更多>>