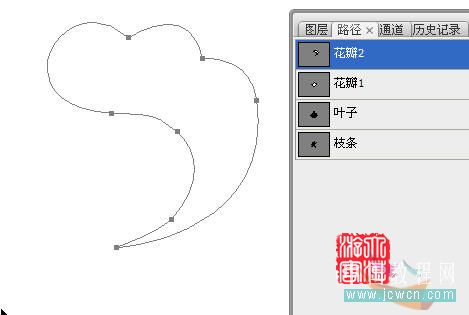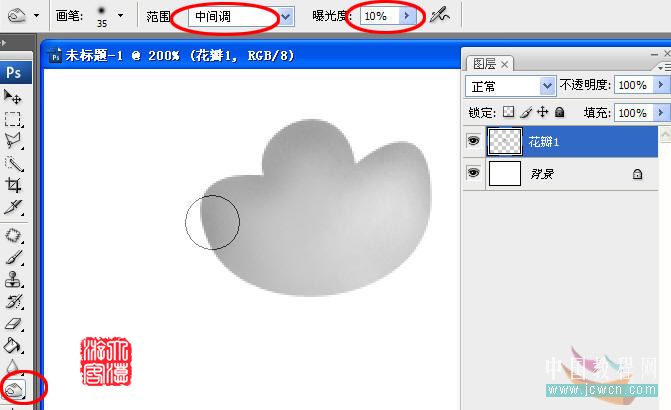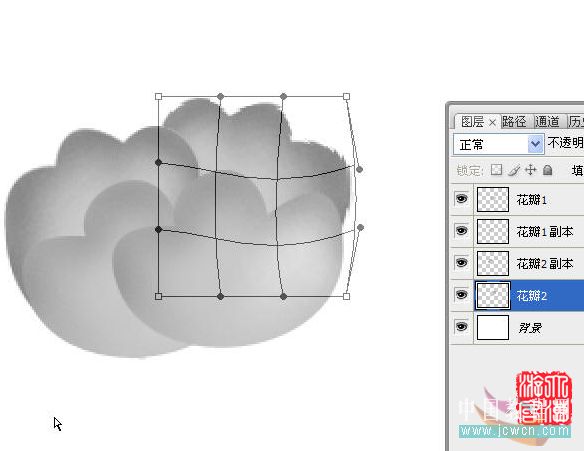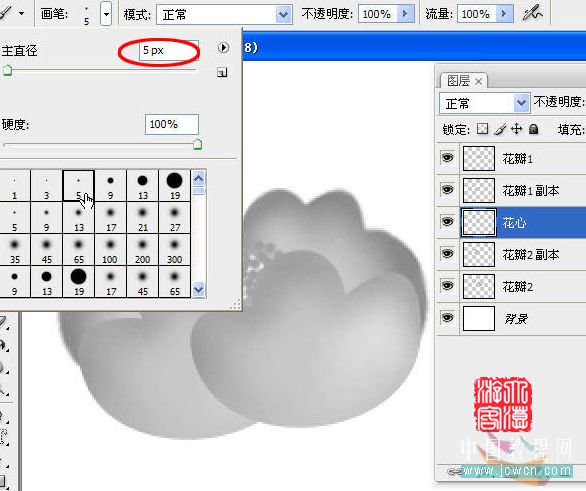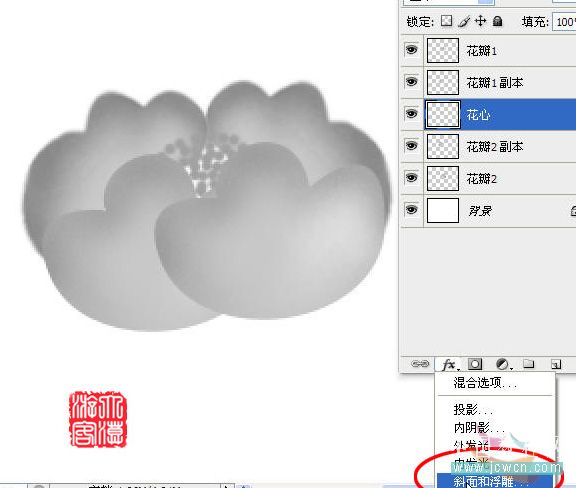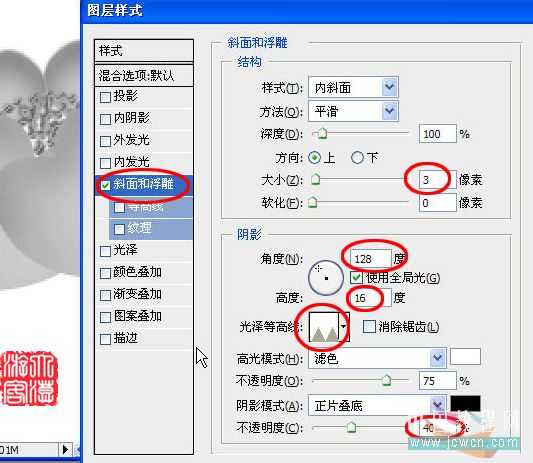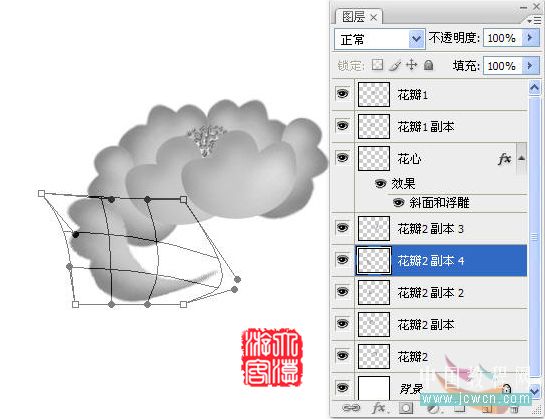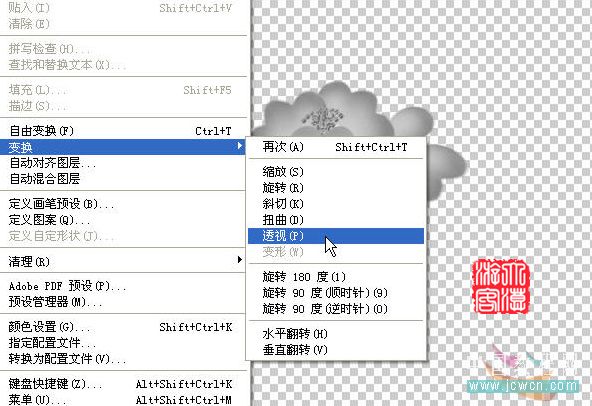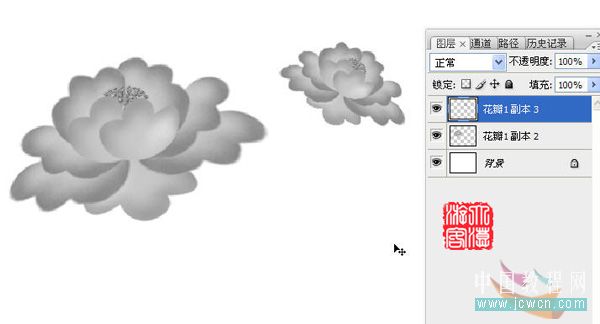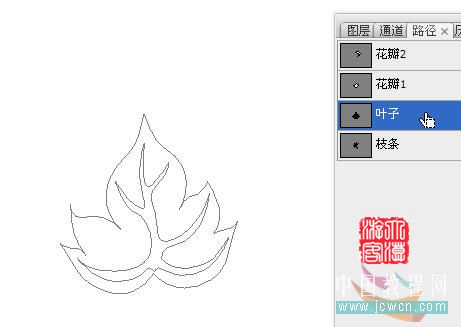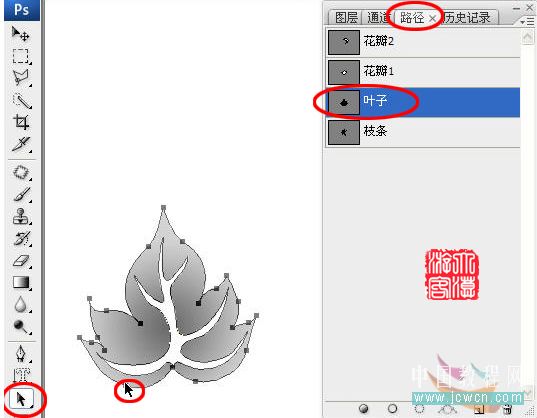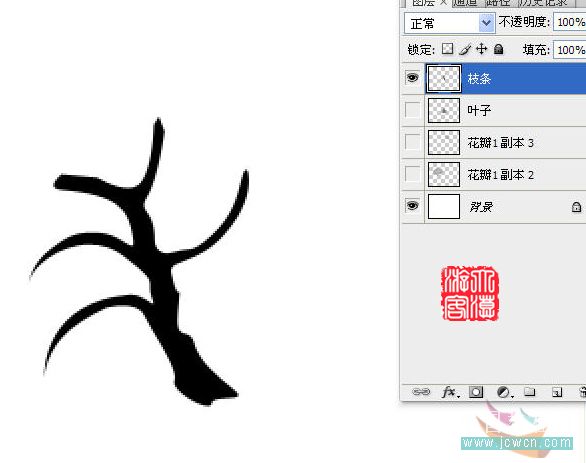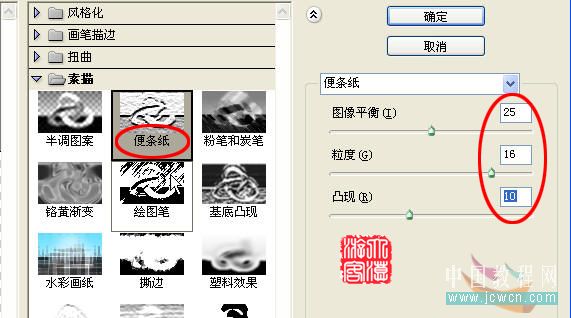【 tulaoshi.com - PS鼠绘 】
本教程主要是介绍黑白牡丹的鼠绘方法,绘制的方法需要按个人的喜爱,作者是先开始绘制花再到叶和枝,树叶和花都画得很有层次效果,感觉非常精致!其他牡丹的绘制方法请参照以下教程!
绘制工笔国画牡丹
绘制美丽的牡丹花
最终效果

1 新建700*530,分辨率96白色画布一个。
2 打开路径面板,再新建三个路径,共四个,分别命名为花瓣1 花瓣2 叶子 枝条
3 用钢笔工具分别画出如图一/二/三/四的路径如图1-4

图1
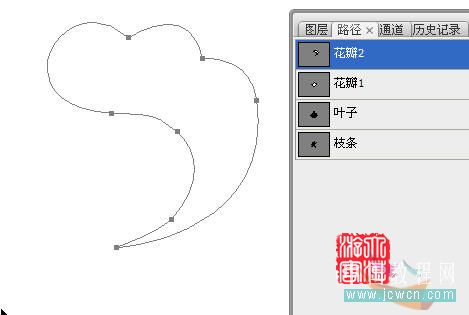
图2

(本文来源于图老师网站,更多请访问http://www.tulaoshi.com/psshuhuijiaocheng/) 图3

图4
4 点击花瓣1路径,回到图层面板新建一层名花瓣1,按Ctrl+Enter,把路径转为选区,填充浅灰#C8C8C8,用加深/减淡工具涂抹出高光和阴影如图5
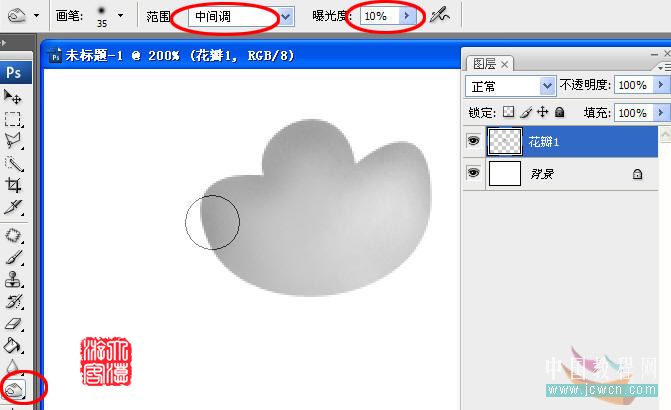
图5 5 复制排列变形如图6
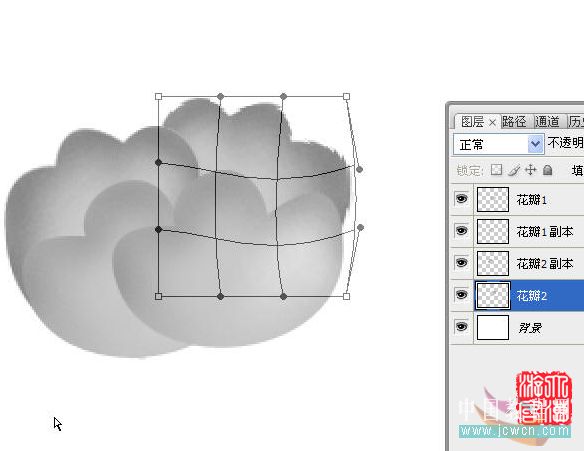
图6 6 新建一层名花心,用5像素的硬画笔点出花心如图7
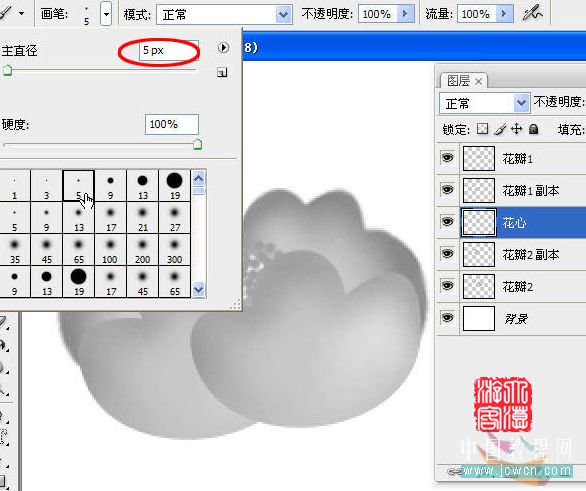
图7
7 执行斜面浮雕如图8
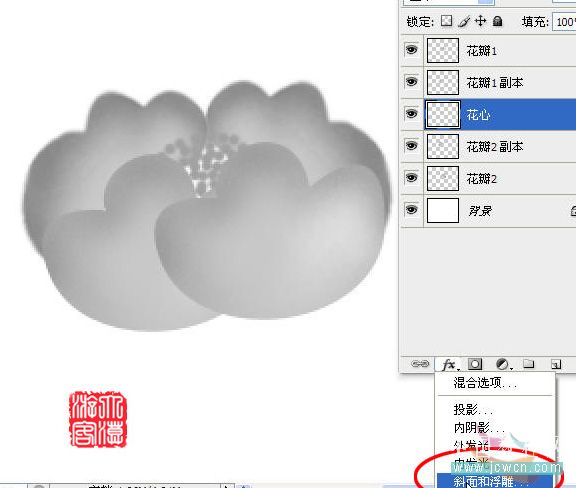
图8 参数设置如图9
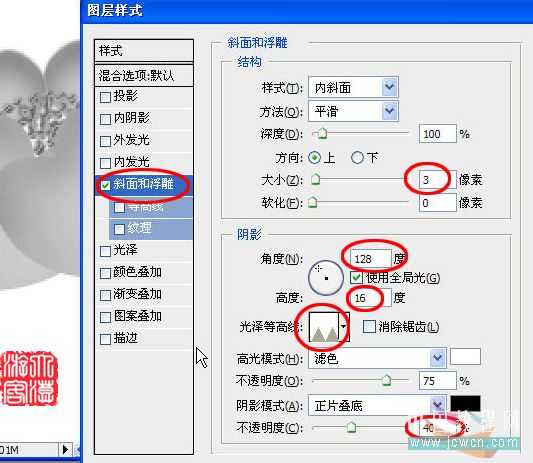
(本文来源于图老师网站,更多请访问http://www.tulaoshi.com/psshuhuijiaocheng/) 图9 8 新建一层名花瓣2用花瓣1的方法做出花瓣2,复制排列变形如图10
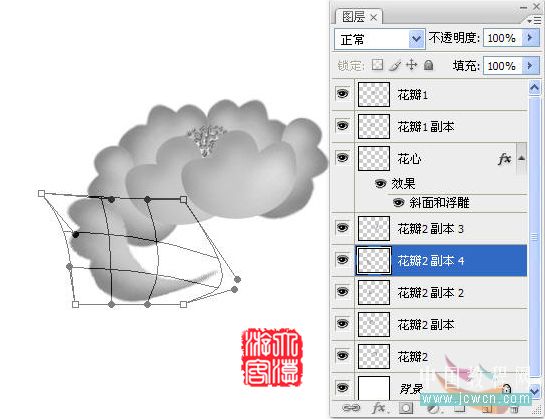
图10 9 仔细调整各花瓣的形状,角度,图层位置后关闭背景层,合并全部花瓣改名花1如图11

图11
10 视情况作一下透视调整。如图12
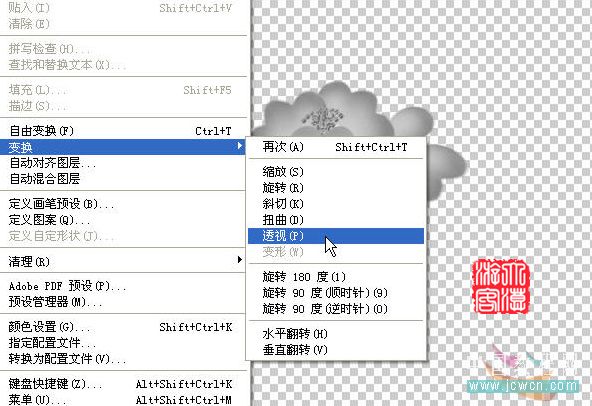
图12 11 复制花1层名花2,缩小后移动到右上面。如图13
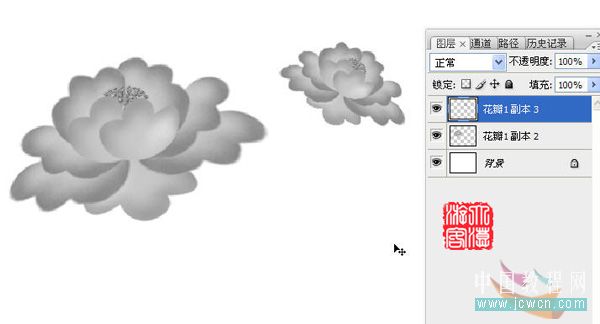
图13 12 新建一层名叶子,打开路径面板点叶子路径如图14
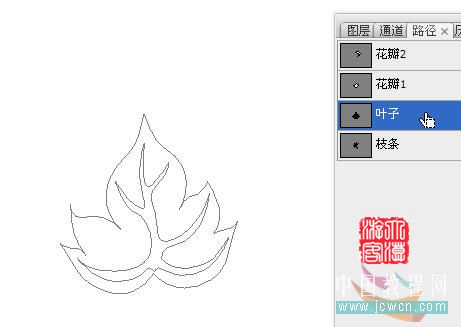
图14 13 回到图层面板,按Ctrl+Enter转换成选区后,作径向渐变填充如图15

图15
14 Ctrl+D取消选区。再次调入叶子路径,用路径选择工具(黑箭头)选中叶子路径的边沿后按Delete删除如图16
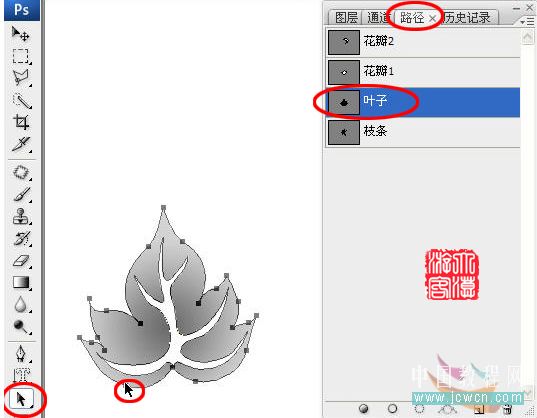
图16 留下中间部分按Ctrl+Enter转换成选区后进行深灰填充如图17

图17 15 如前法新建一枝条层,进行黑色填充如图18
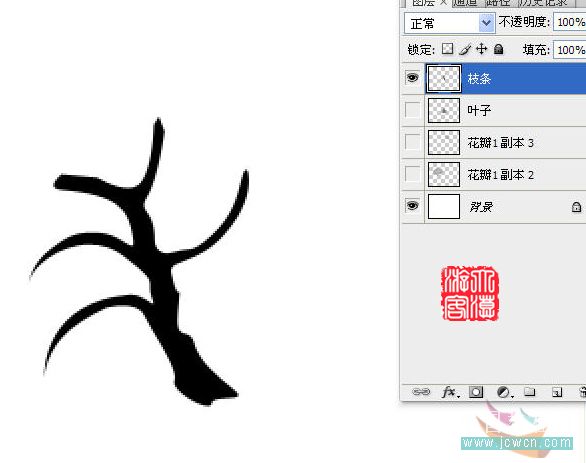
图18 16 执行滤镜/素描/便条纸如图19
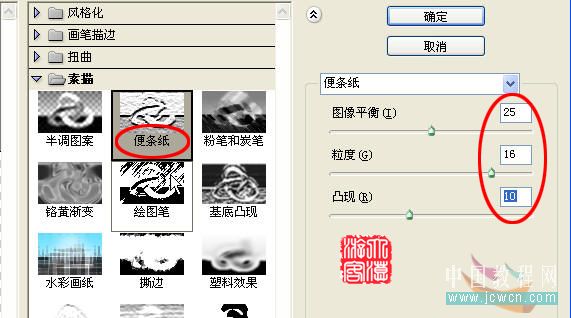
图19 17 反相/色阶,加强一下对比度。再用加深/减淡工具涂抹出立体效果。
18 至此花朵,叶子,枝条都做好了,下面进行复制/移动排列组合,再用色阶对叶子调整,做出高光和阴影效果。如图20

图20 19 用蝴蝶画笔画两只蝴蝶,就算完成了.如果你还没有安装蝴蝶笔刷请点这里下载。

图21