Photoshop抠图教程:抽出滤镜抠散发可使头发溶于背景色,本例为Photoshop抠图实例教程,介绍运用PS的抽出滤镜抠散发可使头发溶于背景色的技巧,主要学习抽出滤镜结合蒙板和画笔的运用~~
【 tulaoshi.com - PS 】
本文由中国 cfljg 原创,转载请保留此信息!
在学习中遇到问题可以到 论坛PS求助研讨 发贴交流!
相关PS抠图教程阅读:Photoshop抠图教程专题
友情提示:教程最后提供PSD源文件下载
抠散发有好多方法,这里主要阐述用抽出滤镜的方法和效果。
01、打开图片,ctrl+j两次,得到图层1和图层1副本。

02、点击红圈处,创建新图层,得到图层2把这层放于图层1与背景层之间,并填充颜色,这里填充了绿色,作为检验效果和新的背景层。

03、在图层1执行滤镜--抽出命令。
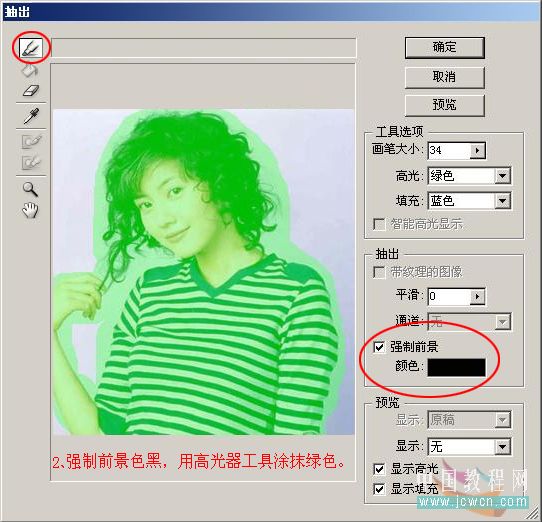
04、我们可以看到抽出后的头发的高光处是半透明的。

05、半透明之处就露出了新的背景的颜色,这就是本帖要讲的头发溶于背景色的宗旨。

06 、在图层1副本层里,点击红圈处,添加蒙版,用黑画笔涂抹出人物主体及头发以外的新的背景,头发部分用50%灰色画笔涂抹。

07、蒙版里涂抹大致情况参考。
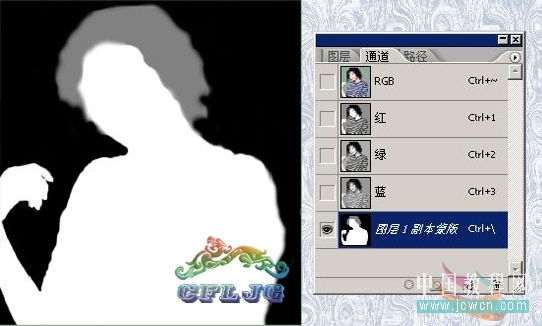
08、再换一下其它颜色的背景看看效果。




原图:
(本文来源于图老师网站,更多请访问http://www.tulaoshi.com/ps/)
来源:http://www.tulaoshi.com/n/20160129/1512885.html
看过《Photoshop抠图教程:抽出滤镜抠散发可使头发溶于背景色》的人还看了以下文章 更多>>
如果您有什么好的建议或者疑问,可以联系我们。 商务合作QQ:3272218541;3282258740。商务合作微信:13319608704;13319603564。
加好友请备注机构名称。让我们一起学习、一起进步tulaoshi.com 版权所有 © 2019 All Rights Reserved. 湘ICP备19009391号-3

微信公众号
