Photoshop鼠绘教程:绘制变形金刚汽车人标志,本例介绍运用PS绘制绘制变形金刚汽车人标志,主要通过运用PS自带滤镜制作金属拉丝效果,再用钢笔工具、图层样式、画笔工具、曲线调整完成最终效果,希望朋友们喜欢~~
【 tulaoshi.com - PS 】
在学习中遇到问题可以到 论坛 发贴交流
童年的回忆,儿时的经典,变形金刚卷土重来了,今天笔者就特意制作了变形金刚正义的一方汽车人博派的标志。希望大家喜欢。
首先看一下最终效果图:

1.首先运行Photoshop软件,新建一个600x600像素,72dpi的RGB图像。如图1所示。

2.将背景图层填充黑色,新建图层1。如图2所示。

[next]
3.选中图层1进行操作,执行滤镜/渲染/云彩。如图3所示。

4.执行图像/调整/亮度/对比度,打开亮度/对比度调版,将亮度和对比度分别设置为-15、-40,单击确定应用。如图4所示。
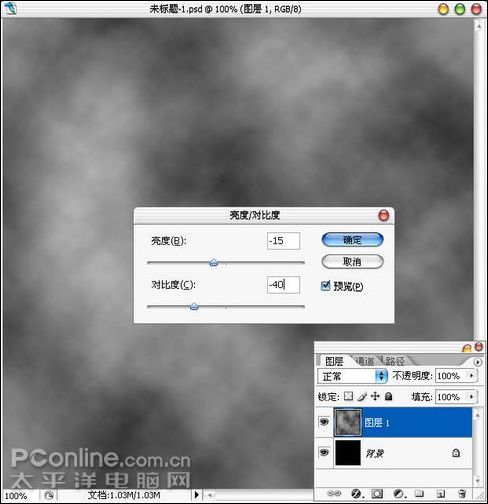
5.执行滤镜/杂色/添加杂色,添加10%杂色,高斯分布,单色,单击确定按钮应用滤镜。接着执行滤镜/模糊/高斯模糊,将角度设置为90,距离50像素,单击确定按钮应用滤镜。如图5所示。

[next]
6.使用钢笔工具绘制出博派标志的路径。如图6所示。

7.按下Ctrl+Enter键将路径转化为选区,选中图层1进行操作,按下Ctrl+J键创建选区选中的部分为图层2,隐藏图层1。如图7所示。

8.给图层2添加内阴影图层样式,选择黑色,不透明度75%,角度90度,距离10像素,阻塞0%,大小200像素,杂色10%。如图8所示。

[next]
9.接着继续给图层2添加斜面和浮雕图层样式,样式为内侧面,方法为雕刻清晰,深度100%,方向为向上,大小10像素,软化0像素,其他设置参照图片中的数值。如图9所示。

10.给图层2添加渐变叠加图层样式,不透明度为80%,设置好渐变,缩放90%。如图10所示。

11.给图层2添加图案叠加样式,不透明度设置为80%,选择一个岩石样式的图案。如图11所示。

[next]
12.新建一个图层,使用纹理画笔随意绘制一些笔触。如图12所示。

13.使用纹理橡皮进行修改,然后按下Ctrl+M打开曲线调版,调整曲线,单击确定按钮应用。如图13所示。
(本文来源于图老师网站,更多请访问http://www.tulaoshi.com/ps/)

14.OK,大功告成了,最终效果。如图14所示。

来源:http://www.tulaoshi.com/n/20160129/1513585.html
看过《Photoshop鼠绘教程:绘制变形金刚汽车人标志》的人还看了以下文章 更多>>
如果您有什么好的建议或者疑问,可以联系我们。 商务合作QQ:3272218541;3282258740。商务合作微信:13319608704;13319603564。
加好友请备注机构名称。让我们一起学习、一起进步tulaoshi.com 版权所有 © 2019 All Rights Reserved. 湘ICP备19009391号-3

微信公众号
