Photoshop教程:路径描边巧做古典底纹,本例介绍了运用PS的路径描边功能制作四方连续古典底纹效果,主要通过制作自定义画笔、调整画笔参数来完成路径描边,然后通过重复复制完成最终效果,对掌握路径描边有很大的帮助~~
【 tulaoshi.com - PS 】
最终效果:
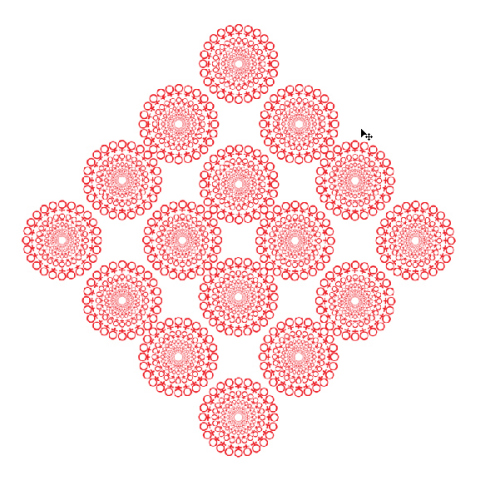
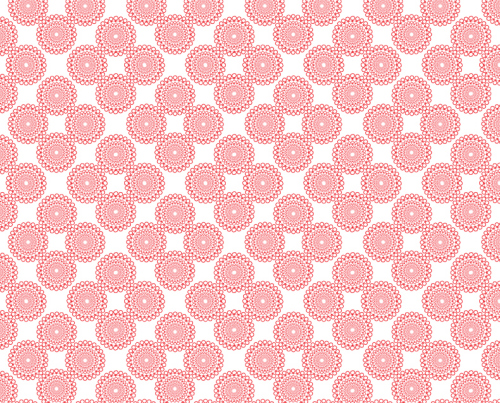
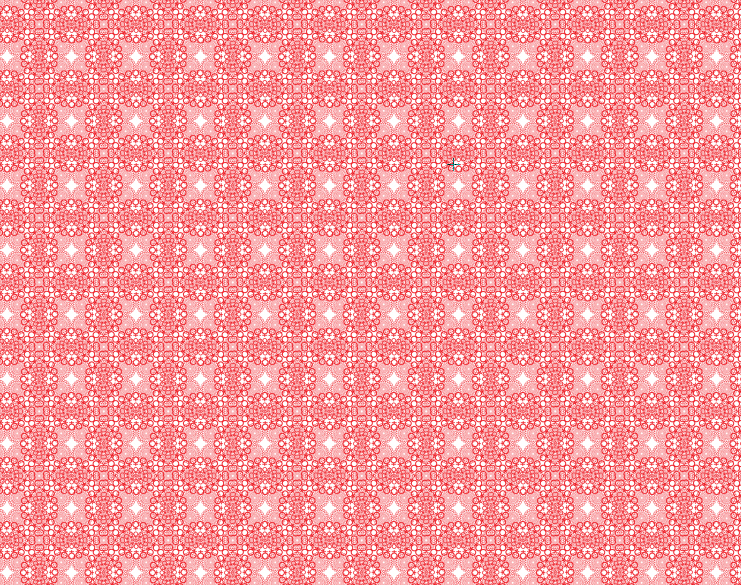
1。在Photoshop中绘制图案,编辑/定义画笔。
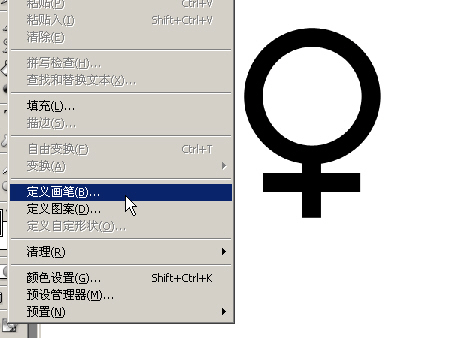
2。绘制路径,并新建图层。

3。调整笔刷参数。
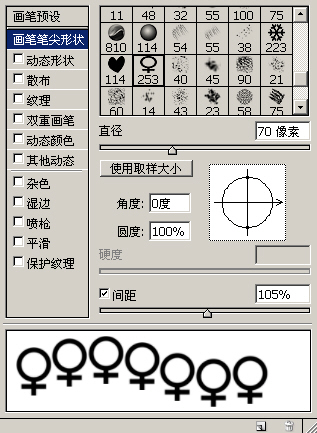
4。点路径棉板上的描边按钮。效果如下。但发现图案都是沿页面方向垂直的。

5 继续调整画笔参数。
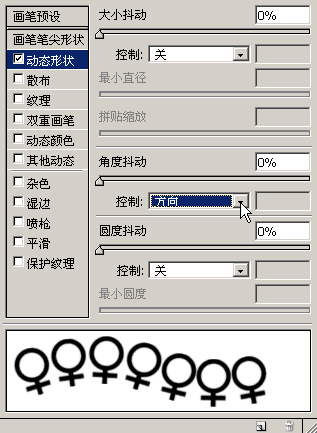
再次描边的效果如下,这就是方向的好处了。
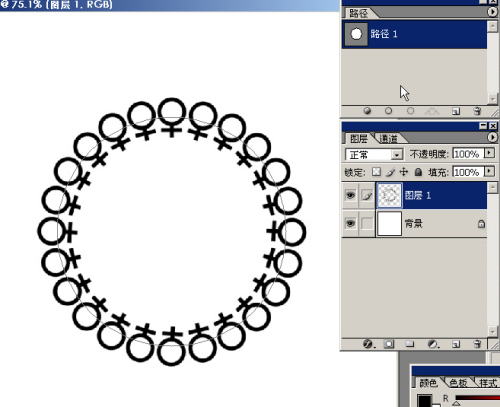
7。将该层复制,并用自由变换缩放至合适大小。

8。双击应用变换。按Shift+Ctrl+Alt+T重复复制上次变换。效果如下。
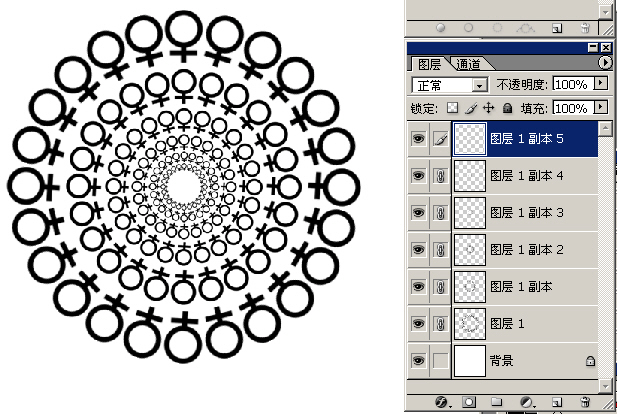
[next]
9。将除背景层外的所有图层合并。并将该层复制。Ctrl+T,将变换的中心点移至图示位置,并旋转90度。
(本文来源于图老师网站,更多请访问http://www.tulaoshi.com/ps/)

10。双击应用变换。按Shift+Ctrl+Alt+T重复复制上次变换。效果如下。
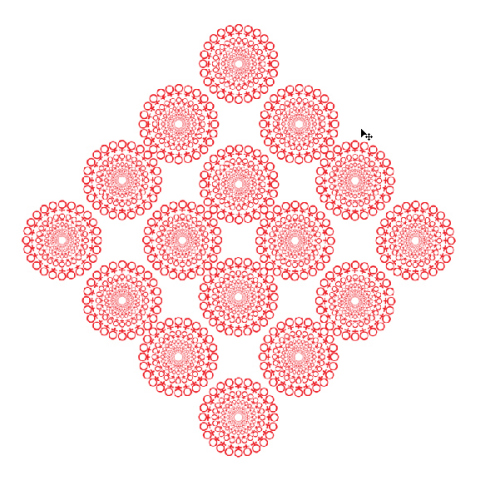
11。将除背景层的所有图层合并。按Ctrl+T调出变换调节框。Ctrl+R调出标尺。在水平和垂直方向各拉出一条参考线。按Ctrl+T调出变换调节框的目的是更方便的找到图象的中心点。效果如下

[next]
12。选择矩形选框工具,按Alt+Shift以参考线的交汇处为中心绘制正方形选区。并将其定义成图案

13。填充后的效果。可以用填充图层,好处就是可以调整图案的大小。
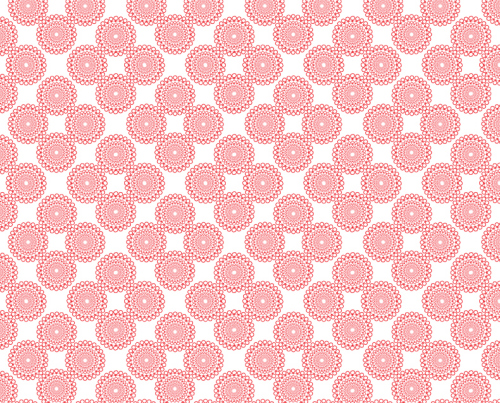
这种方法虽慢点,但比滤镜里的偏移好理解。又做了几个效果。路径描边结合笔刷可以得到很多丰富的效果的。多试试就有收获的。
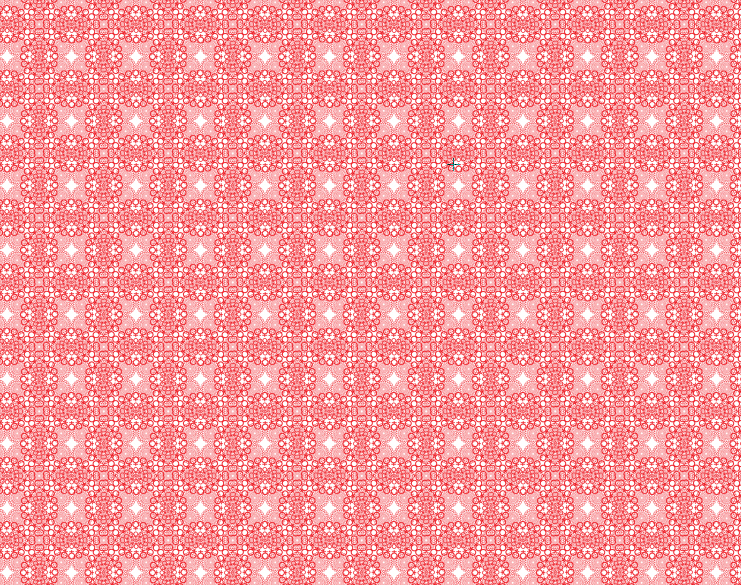
来源:http://www.tulaoshi.com/n/20160129/1514185.html
看过《Photoshop教程:路径描边巧做古典底纹》的人还看了以下文章 更多>>