Photoshop教程:漂亮弧形效果的制作方法,本例介绍运用PS简单几步制作出漂亮的弧形效果,主要学习钢笔工具、选区、渐变填充、滤镜的应用,制作方法很简单,更重要的创作思路值得大家学习,希望通过本例朋友们能举一反三,制作出更好的作品~~
【 tulaoshi.com - PS 】
本例介绍运用PS简单几步制作出漂亮的弧形效果,主要学习钢笔工具、选区、渐变填充、滤镜的应用,制作方法很简单,更重要的创作思路值得大家学习,希望通过本例朋友们能举一反三,制作出更好的作品~~
看下最后效果:
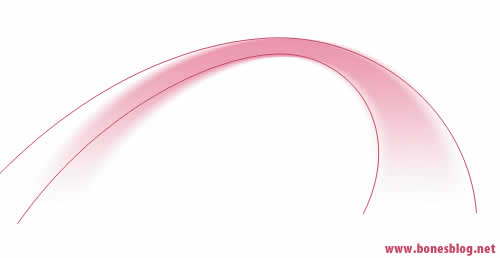
先用钢笔工具勾好路径
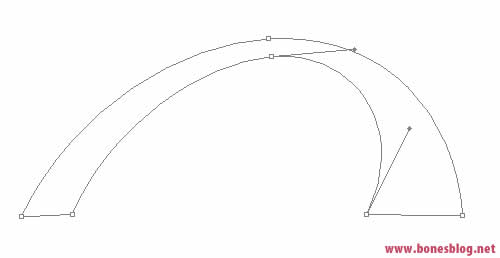
然后将路径转换为选区
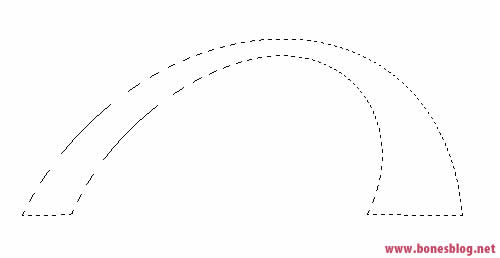
先新建一个图层,接下来就是填充渐变了,可以先将前景色选择一个粉红色,背景色为白色,然后使用前景色到背景色的渐变
填充选区的时候,由上至下(选择了方向选项时就相反的操作),可以按住Shift键
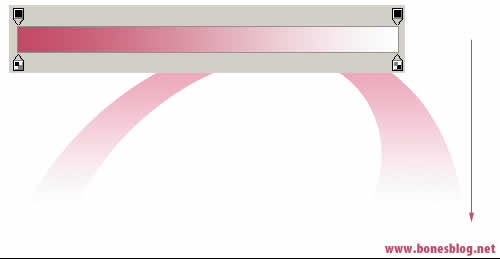
执行滤镜模糊动感模糊命令,如图所示设置
(本文来源于图老师网站,更多请访问http://www.tulaoshi.com/ps/)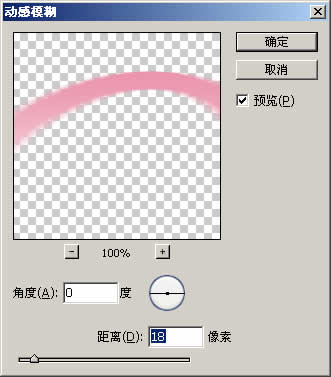
单击确定按钮,得到结果如下图所示

再将原来创建的路径在路径调板中重新调出来
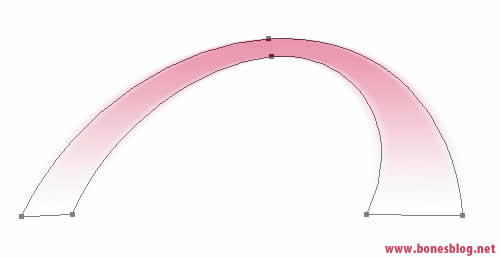
使用直接选择工具改变路径的形状
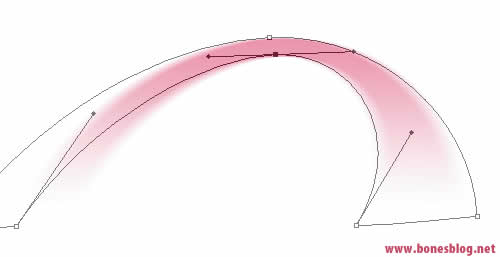
依据路径创建选区
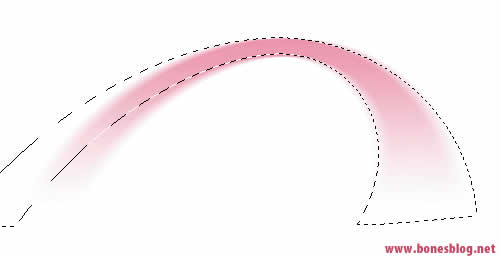
新建一个图层,执行编辑描边命令,描边为1像素,取消选择(Ctrl+D)
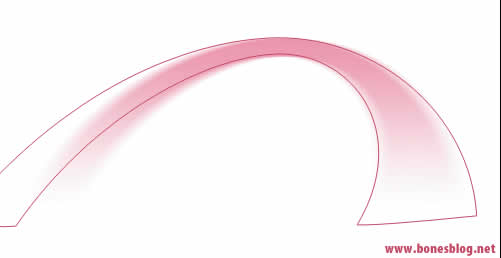
用橡皮擦把不需要的部分擦除
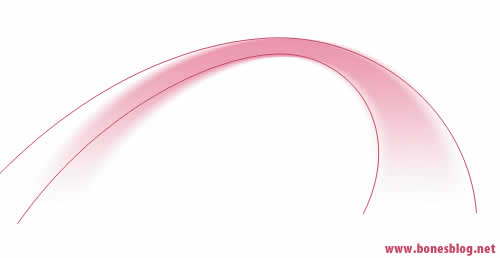
来源:http://www.tulaoshi.com/n/20160129/1514252.html
看过《Photoshop教程:漂亮弧形效果的制作方法》的人还看了以下文章 更多>>