Photoshop教程:锻造威风凛凛至酷龙盾(上),Photoshop教程:锻造威风凛凛至酷龙盾(上)
【 tulaoshi.com - PS 】
我们在角色扮演游戏中,经常可以看到主角拿着各种绚丽的终极装备。虽然小壁不才,技术有限,但仍按捺不住内心的向往,决定亲自打造一套龙盾,现将鼠绘过程奉上,以飱读者。1、先看看效果图。

2、建立空白文档1024*786像素,RGB模式(因为要做桌面壁纸嘛,按壁纸规格设立,也可以做成800*600等规格的)。
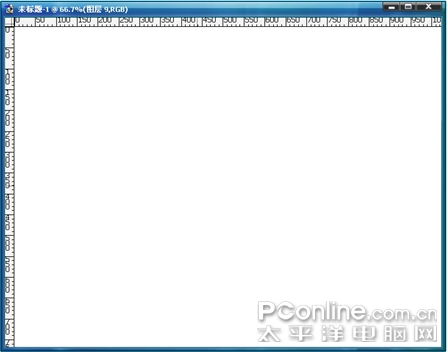
3、我们分析一下壁纸的构成,一般壁纸的要素主要包括背景、主体、辅助装饰。

4、先来做背景,新建一层,命名为bg。

[next]
5、设置前景色为纯黑000000,背景色为50%灰808080,拉渐变如图。

6、在bg层上面再建一层,命名为雾。

7、按D将前背景色换回默认的黑白。

[next]
8、执行滤镜渲染云彩。

9、将雾层的混合模式改为叠加。

10、背景已经完成了,可以适当调整雾层的透明度或色阶等内容改变雾的效果(可略)。

[next]
11、下面我们来做剑,在以前六月海前辈曾经做过个剑的教程,小壁比较懒(谐音:小PIG,哈哈),搞了个简化的。在雾层上新建一层,命名为剑身。

12、执行视图显示网格,确保额外打上勾。
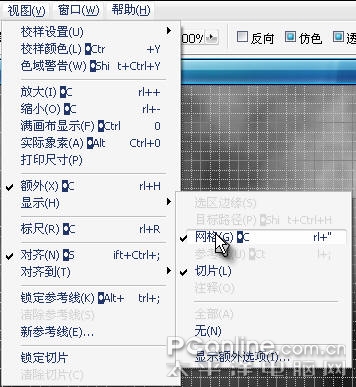
13、用钢笔勾如下路径。

14、切换到路径面板,将该路径命名为剑身。

[next]
15、将路径转化为选区,在剑身层填充50%灰808080。
(本文来源于图老师网站,更多请访问http://www.tulaoshi.com/ps/)

16、取消选区,设置剑身层图层样式如下:
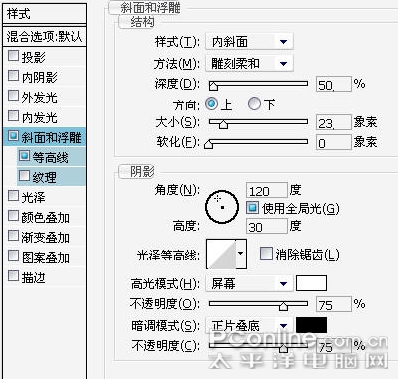
17、隐藏图层bg、雾和网格线看效果。

18、执行图像调整曲线,调整曲线。


[next]
19、新建一空白层,与剑身层链接,合并链接图层后将名字依旧设成剑身(此步为将图层样式固化),将剑身右侧尾部剪掉,调整形状适宜如下图:
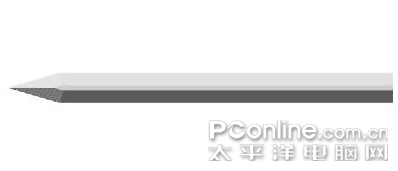
20、剑身做完,下面强化血槽,增加剑的立体感,在剑身层上新建一层,命名为血槽使用魔棒,容差设为0,把消除锯齿、连续的、用于所有图层均勾选上,选中剑身中心横条。

21、放大局部,在血槽图层上填充上黑下白渐变。
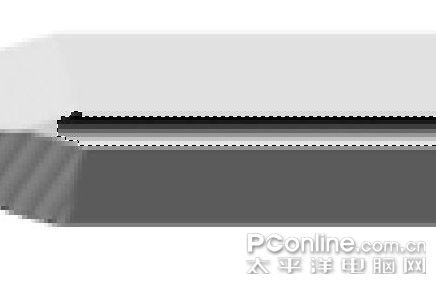
22、取消选区,将缺陷的地方抹除。

[next]
23、按ctrl单击血槽图层,选择修改后的图层透明度选区,描边选区设置如下。
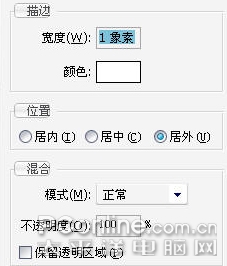
24、将视图调整回满画布显示,将血槽层的透明度改为50%。
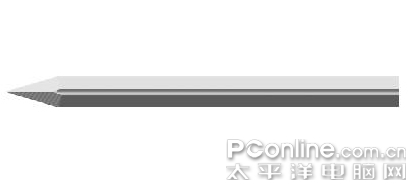
25、血槽做完了作剑托,用钢笔勾如下路径。

26、在血槽层上新建一层,命名为剑托,将路径转化为选区,在剑托层上填充设置如下。
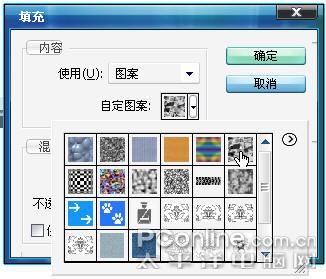
相关教程链接:Photoshop教程:锻造威风凛凛至酷龙盾(下)
来源:http://www.tulaoshi.com/n/20160129/1514655.html
看过《Photoshop教程:锻造威风凛凛至酷龙盾(上)》的人还看了以下文章 更多>>