Photoshop教程:用滤镜打造岩石字体,本例介绍了通过运用PS的一系列滤镜工具制作岩石字体效果,对滤镜的掌握有一定的帮助,希望朋友们喜欢~~
【 tulaoshi.com - PS 】
本教程由 中国 pengsj888(江小鱼) 原创,转载保留此信息。
效果:

[next]
一、新建一个600*400的新文件

二、背景色填充黑色,输入任意字体,注意字体的大小哦

三、选择文字图层格式化进入滤镜模糊高斯模糊参数如图:

四、新建一层,进入滤镜渲染云彩,按Ctrl+F多次调节,直到满意为止
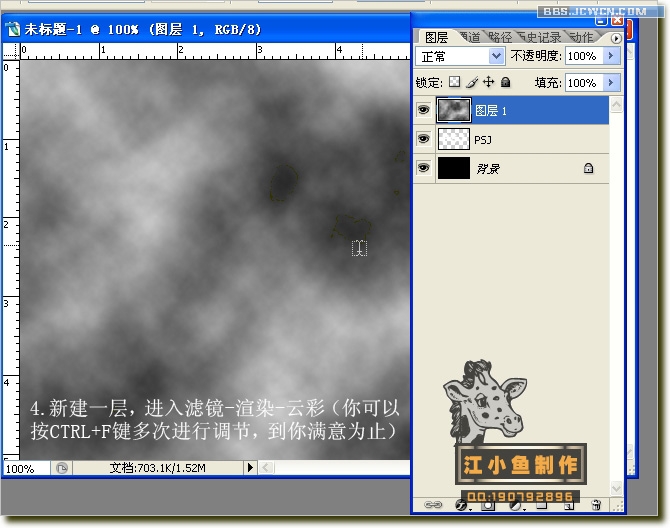
五、执行滤镜模糊高斯模糊,把半径调至6个像素左右,按确定,大家也可以自己设置

六、把刚才的图层设置为正片叠底

七、按Ctrl+A全选,再Ctrl+Shift+C复制后再按Ctrl+V粘贴后如图所示,它自动新建一层了
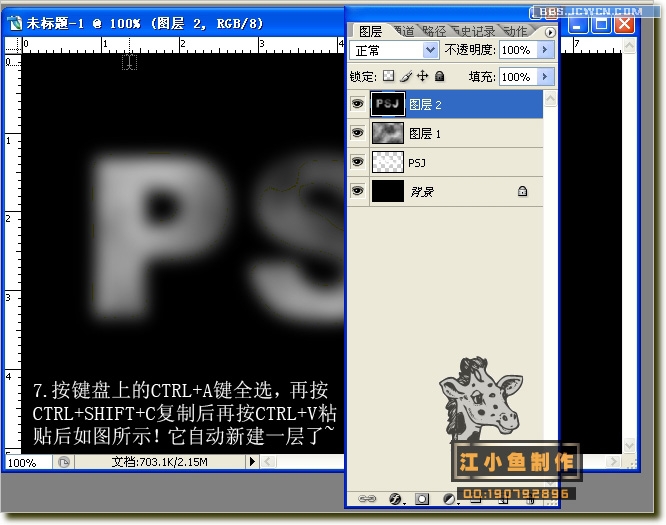
八、执行滤镜其它最大值
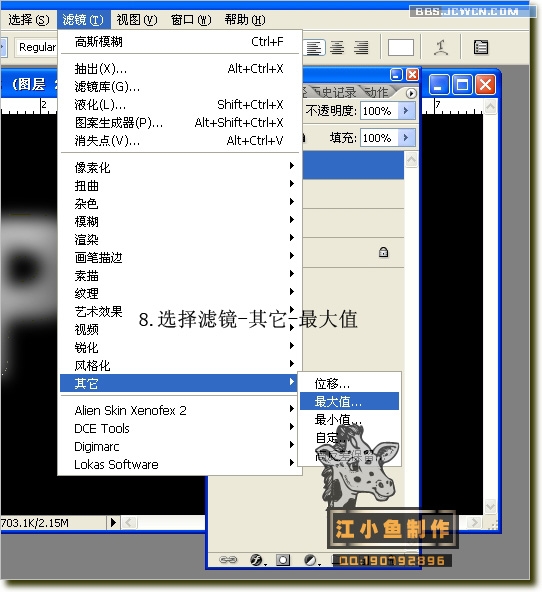
[next]
九、半径设置为6左右,确定
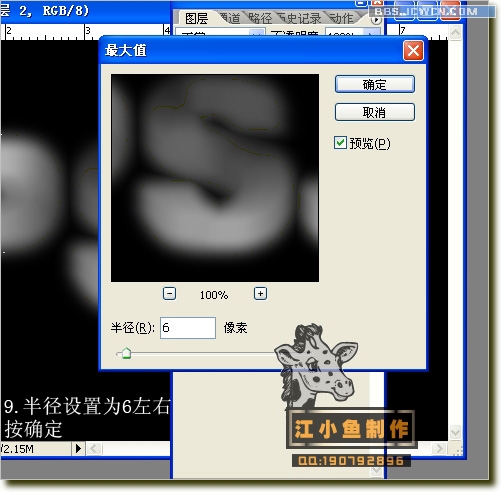
十、执行滤镜光照效果光照类型为点光,纹路通道选择红色,其它的参数我选择默认,大家也可以尝试调试一下别的数值

十一、执行滤镜杂色中间值

十二、半径调至7个左右,确定

[next]
十三、再滤镜锐化USM锐化(好像9.0CS才有这个功能哦,不知道其它的有没有)
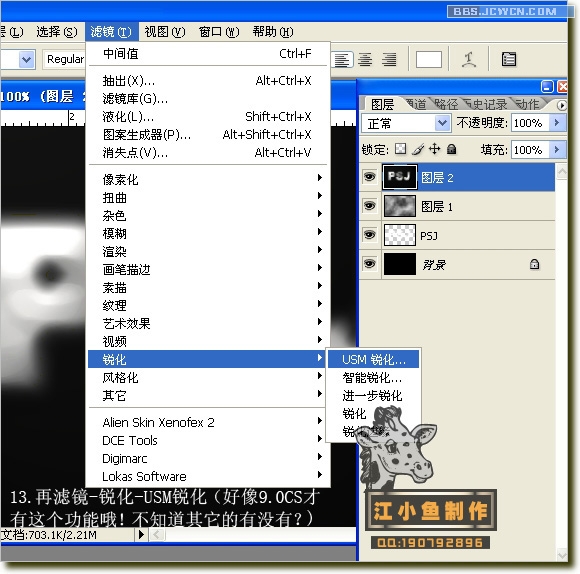
十四、具体参数如图
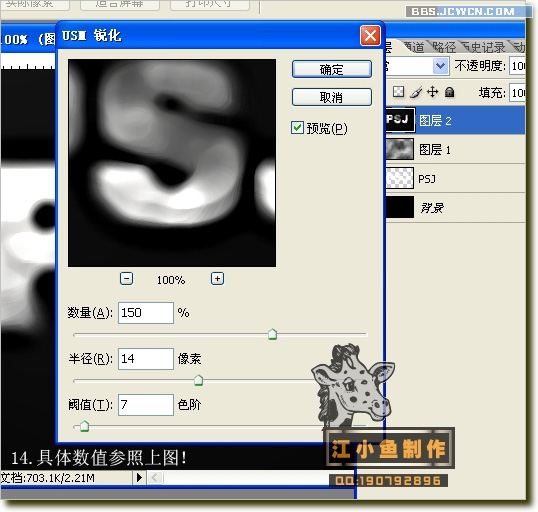
十五、执行滤镜渲染光照效果,同样还是选择红色通道
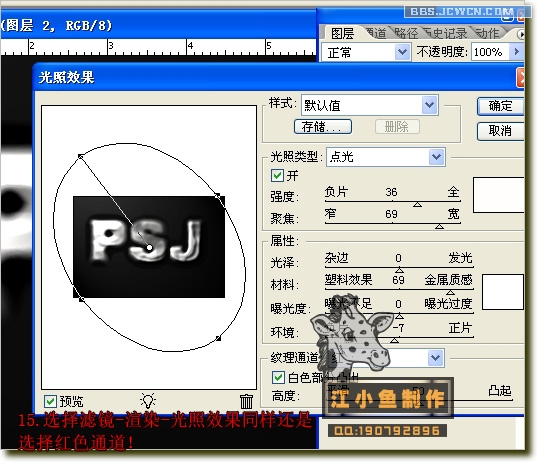
十六、执行编辑消褪命令(有些版本是渐隐)
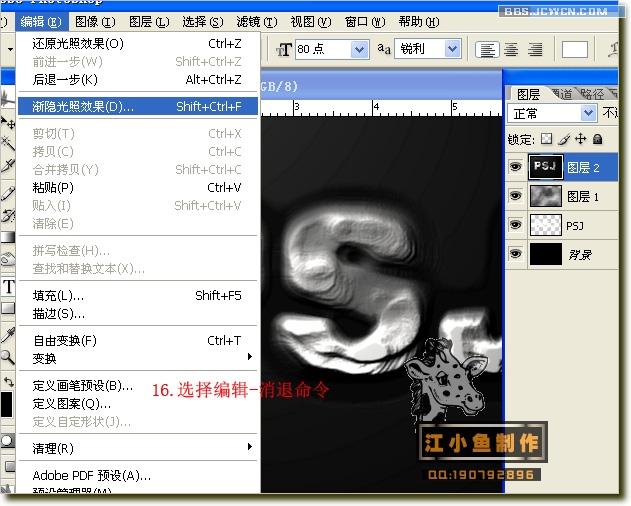
[next]
十七、设置不透明度80%左右,确定

十八、执行选择色彩范围,把颜色容差调至200,点击字体后确定,会出来蚂蚁线

十九、不要取消选区,执行滤镜杂色添加杂色,数量18左右,确定
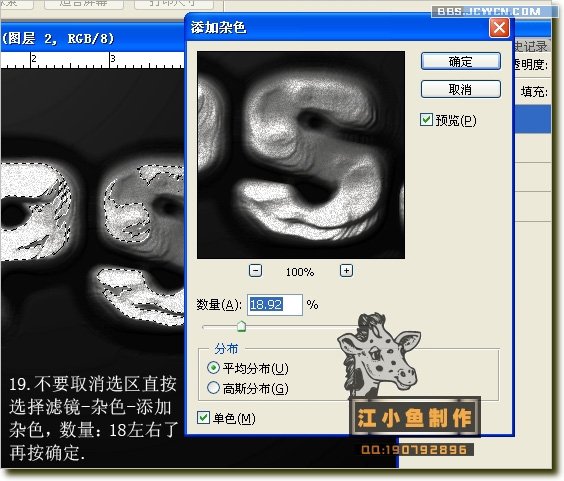
二十、同样不必取消选区,执行滤镜纹理纹理化,选择砂岩,缩放:57,凸现:12左右,光照选择上,确定

[next]
二十一、点击创建新的填充或调整图层按钮,选择色相/饱和度
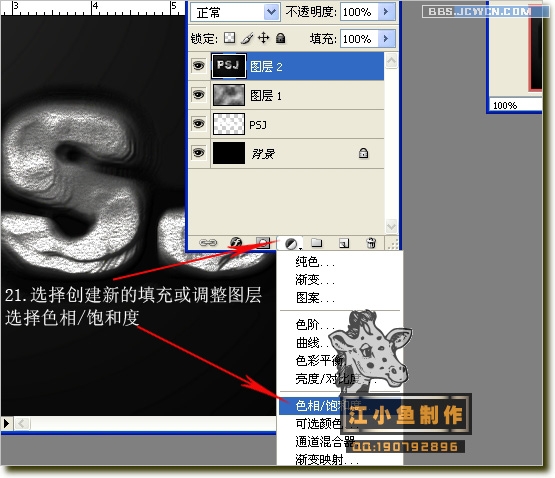
二十二、勾选着色,调节参数如图所示:
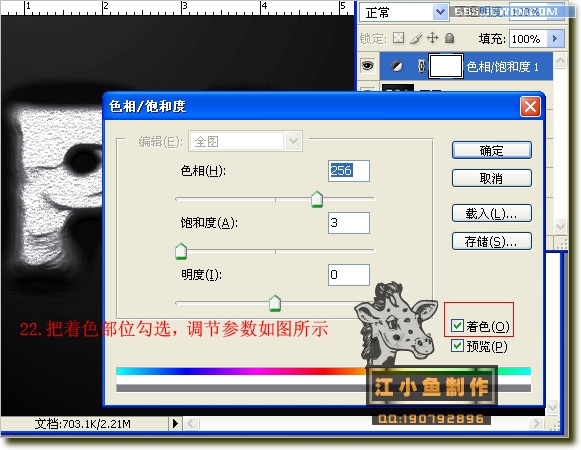
二十三、Ctrl+E合并上面二层
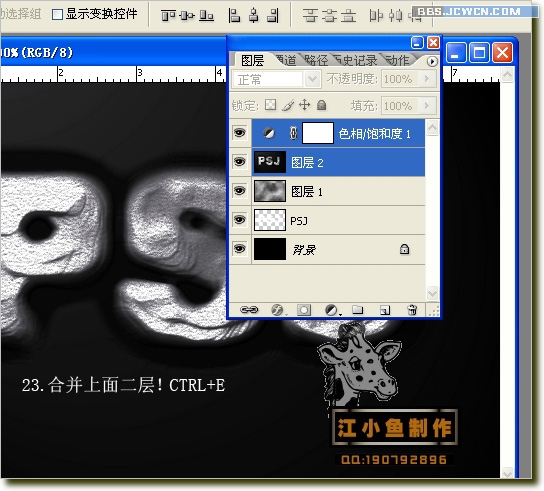
二十四、执行滤镜锐化锐化

[next]
二十五、执行编辑消裉命令(有些版本是渐隐),把不透明度调至50%左右确定。
好了,效果基本上出来了(当然,大家在色相/饱和度那里还可以调整成别的颜色,关键是看个人喜好)

最终效果如图:

与本文相关讨论请到这里与作者交流:http://bbs.jcwcn.com/thread-56020-1-1.html
来源:http://www.tulaoshi.com/n/20160129/1514785.html
看过《Photoshop教程:用滤镜打造岩石字体》的人还看了以下文章 更多>>