Photoshop教程:打造奥运五环金属标牌,Photoshop教程:打造奥运五环金属标牌
【 tulaoshi.com - PS 】
金属标牌是我们日常生活种常见的一种东西,可以应用在很多地方,下面我们就用PS来制作一款奥运五环金属标牌。
先看一下效果:

制作工具:Photoshop CS
制作过程:
1、新建一个文件,打开一幅素材文件效果如图01所示,在工具箱中选择魔棒工具选择黑色的图案部分将标志选中,用移动工具将图案拖拽到文件种,调整大小和位置。

2、选择图层1,执行菜单栏中的滤镜模糊高斯模糊命令,在弹出的对话框种设置参数如图02所示,单击确定,效果如图03所示。


[next]
3、在工具箱中选择圆角矩形工具,在工具选项栏中的设置如图04所示,在画面种绘制一个圆角矩形,如图05所示。切换到路径面板,双击工作路径,在弹出的对话框种单击确定,如图06所示。将路径保存为路径1。



4、按Ctrl+Enter键,将路径转换为选区,切换到通道面板,单击将选区存储为通道按钮,存储通道Alpha 1,如图07所示。选择Alpha 1为当前通道,取消选区,执行菜单栏中的滤镜模糊高斯模糊命令,在弹出的对话框中进行如图08所示的设置,画面效果如图09所示。



[next]
5、在图层面板种按下Ctrl键单击图层1,调出选区,切换到通道面板,选择Alpha 1通道。按Alt+Delete键,在选区中添加黑色并取消选区,效果如图10所示。
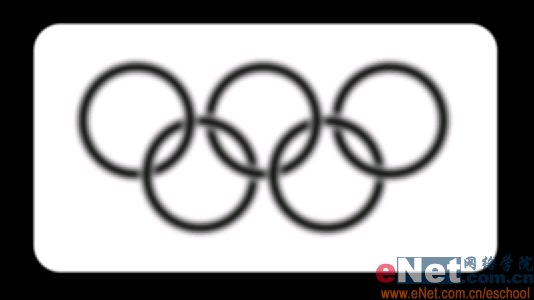
6、在图层面板种新建图层2,执行菜单栏中的编辑填充命令,为新图层填充50%的灰色,如图11所示。

7、执行菜单栏中的滤镜杂色添加杂色命令,在弹出的对话框中设置如图12所示,画面效果如图13所示。


[next]
8、执行菜单栏中的滤镜渲染光照效果命令,在弹出的对话框中设置如图14所示,画面效果如图15所示。


9、切换到路径面板,选择路径1,按Ctrl+Enter键将路径转换为选区,切换到图层面板,选择图层2,按Ctrl+Shift+I键,将选区反选,按Delete键删除选区内的图形,效果如图16所示。
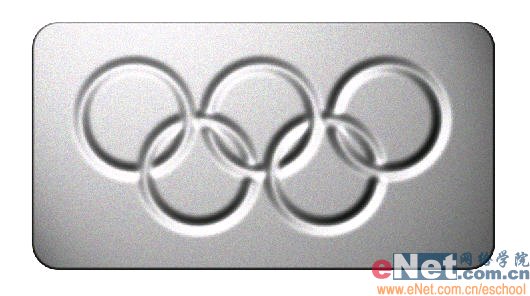
[next]
10、在图层2上双击,打开图层样式对话框,设置投影和斜面和浮雕选项,效果如图17和18所示,图像效果如图19所示。



[next]
11、选择图层2,在图层面板底部单击创建新的填充或调整图层按钮,在弹出的菜单中选择色彩平衡命令,设置参数如图20所示,画面效果如图21所示。


12、再次在图层面板底部单击创建新的填充或调整图层按钮,在弹出菜单种选择色阶命令,在弹出的对话框中设置参数如图22所示,画面效果如图23所示。


[next]
13、在工具箱中选择画笔工具,新建图层3,将前景色设置为50%的灰色,使用画笔工具在画面中单击,效果如图24所示。

14、在图层3上双击,打开图层样式对话框,设置投影和斜面和浮雕选项,如图25和26所示,画面效果如图27所示。



[next]
15、按Ctrl键单击图层3,调出圆形选区,执行菜单栏中的选择修改扩展命令,在弹出的对话框中输入12,如图28所示,图像效果如图29所示。


16、执行菜单栏中的编辑描边命令,效果如图30所示。将图层4移至图层3的下方,然后将填充设置为0。在图层4上双击,打开图层样式对话框,设置斜面和浮雕选项如图31所示,效果如图32所示。



[next]
17、新建图层5,在工具箱中选择矩形工具,绘制一个矩形,再绘制一个,使两个呈十字形,并填充颜色,按Ctrl+T键,弹出自由变形框,将其旋转一定的角度,效果如图33所示。

18、双击图层5,打开图层样式对话框,设置斜面和浮雕选项,如图34所示,图像效果如图35所示。


19、将图层3、图层4和图层5连接后按Ctrl+E合并,再将其复制,效果如图36所示。

来源:http://www.tulaoshi.com/n/20160129/1514834.html
看过《Photoshop教程:打造奥运五环金属标牌》的人还看了以下文章 更多>>