Photoshop鼠绘教程:绘制梦幻冰火天使(上),本例介绍使用PS合成制作一张冰火共存的展翅天使作品,通过运用的抽出、扭曲、云彩、照片移花接木处理等多项综合技巧来完成最终效果,希望朋友们喜欢~~
【 tulaoshi.com - PS 】
相关教程链接:
Photoshop鼠绘教程:绘制梦幻冰火天使(上)(本文)
Photoshop鼠绘教程:绘制梦幻冰火天使(下)
本文介绍如何使用Photoshop合成制作一张冰火共存的展翅天使作品,涉及photoshop的抽出、扭曲、云彩、照片移花接木处理等多项综合技巧。
笔者本次给大家带来冰火天使的详尽绘制教程,力求将冰火两重感觉都赋予到天使身上,给大家带来不一样的视觉感受,更多的方法还要请大家多多指教,共同进步。先看效果图。

Photoshop绘制冰火天使最终效果图
[next]
本次冰火天使这个效果图运用到了PS的几大功能的综合:
1、抽出功能制作升腾的冰气息
2、扭曲功能制作天使翅膀骨架部分;
3、云彩、径向模糊功能制作火焰部分和背景部分
4、移花接木制作天使的身体和头部。
本次教程如同笔者其他教程的风格,仍然是把天使的身体拆分进行制作,大概分为冰气息升腾、身体、翅膀、翅膀火焰、渐变修饰以及背景部分。请大家整理好思路,做好准备,我们即将开始打造冰火天使的过程。
一、 创意、素材的制作及收集
设计思路:天使在一开始就设计为冰火,即从冰的气息中升腾,然后张开火焰翅膀,进行强烈的对比;因为标题为《BLEACH》即净化的意思,所以在颜色上运用了蓝色调,背景上只有远一处为比较明亮的地方,突出天使的净化意义。
1、 素材制作
在素材的制作上,我们要用火焰的纹理来制作冰的升腾,即:先制作出火焰,之后用抽出功能,抽出纹理部分,经过后期的处理,再加上颜色,制作出冰的散发气息。
火焰的制作
A:新建文件500X500,设置前景色为黑色,背景色为白色(快捷键为字母D),执行菜单滤镜渲染云彩;之后再执行菜单滤镜渲染分层云彩,并按CTRL+F三次进行滤镜处理,达到火苗缭绕的效果。如图1。
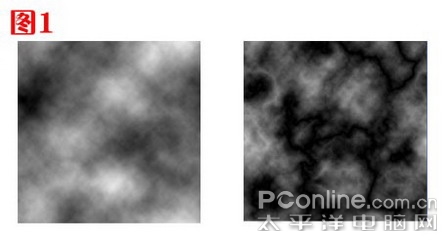
图1 云彩效果的渲染
B:将背景层复制一层,改变图层属性为线性减淡,并调整合适的不透明度;选择背景层CTRL+F两次进行滤镜重复,得到图2的效果。如图2。
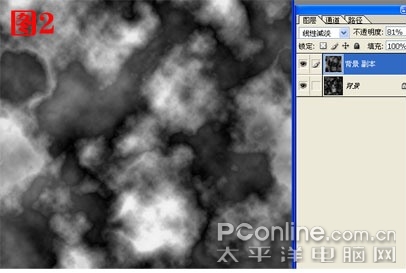
图2 更改混合模式 增强云彩效果
[next]
C:点图3示红圈的创建新的填充或调整图层按扭选择渐变。
填充黑色到透明渐变,样式为线性,角度为负90度,缩放为50%,然后将本层图层模式修改为线性光,不透明度80%。如图3。
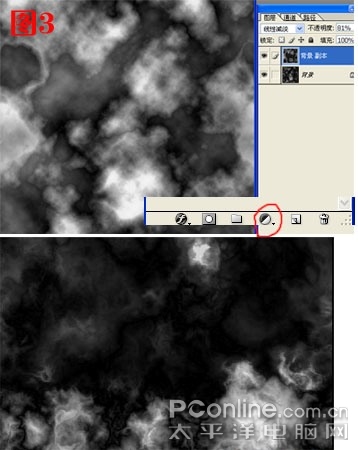
图3 填充渐变
D:点 创建新的填充或调整图层按钮,选择渐变映射,渐变类型选择框,设置弹出的渐变编辑器颜色分别为黑色、火黄、黄、红,点确定按钮退出渐变映射即可完成第一张火焰素材的制作。如图4。

图4 完成火焰素材的制作
这张素材在以后要制作天使的火焰翅膀部分。现在给出另外一张收集来的火焰素材图。如素材1。

火焰素材图
还需要收集一张美女的图来制作天使的身体。

素材2
[next]
2、 素材的处理
这个部分我们要用到抽出功能来抽出透明的的色彩部分,虽然抽出的是黑白色,但却不同于去色功能,因为我们要的是这个图形的轮廓方便后来的后期效果处理。
打开素材1,执行菜单滤镜抽出,用笔刷刷绿火焰部分,强制前景色选白色,其他的默认,得到图5示。如图5。

图5 用笔刷刷绿火焰部分后强制选前景色为白色
用同样的方法打开另外一张火焰素材,抽出火焰的局部得到图6。图4的火焰备用以后制作翅膀上的火焰。这里要注意的选择合适的部分,要仔细观察素材图片。

图6 抽出火焰的局部
二、 冰火天使的制作
根据自己需要建文件的大小,这里笔者建了一个800X600的文件,如果你想打印的话,分辨率要选择300或以上。强烈建议在制作每一个部分的时候建立图层组因为这个图需要用到大量的图层,如果不建组的话,会给后来的只走带来巨大的麻烦。
1、气息的制作
这个部分我们主要用到径向模糊。径向模糊的功能就是俗称的打散功能,把一个图形制作成扩散的擦拭效果。
选取图5抽出的火焰素材部分,并复制一层,上面一层填充颜色1D7095命名为气息,下面的那层执行菜单滤镜模糊径向模糊,模糊方式选择缩放品质选择好 数量选择80,不透明度为70%;为了加强升腾缭绕的效果,将蓝色气息层再复制一层,同样进行径向模糊。如图7。

图7 利用径向模糊制造升腾效果
打开抽出的火焰素材图6,复制3层,从上到下命名为模糊1、本层、模糊2,模糊1和2执行菜单滤镜模糊高斯模糊 数值2.0。本层可以根据需要进行拼接制作出升腾底座的效果。为了营造出升腾的效果,模糊1可以填充淡黄色,这样在光感上显得有梦幻的效果。如图8。
(本文来源于图老师网站,更多请访问http://www.tulaoshi.com/ps/)

图8 模糊后进行适当填充 得到梦幻效果
这样就制作好了。如图8-1

图8-1 升腾的冰气息底座制作完成
[next]
2、天使腿部的制作
这个部分原理如同升腾的制作原理,都是内部及边缘发亮,周围有环绕的气息,在视觉上给人一种升腾、扩散的感觉。
A:使用钢笔工具勾勒出天使腿部的曲线图形,填充白色,命名为腿部,然后复制一层命名为模糊层拖动到腿部层下。方,执行菜单滤镜模糊高斯模糊,数值7.0。如图9。

图9 制作身体的梦幻效果
B:新建一层命名为颜色,钢笔工具勾勒出图10路径, CTRL+ENTER转化成选区,填充颜色1D77A2,并调整不透明度为30%,制作出天使腿上的冰纹理,这个时候还需要用低透明度的橡皮工具轻轻檫出螺旋纹理,并用加深减淡强化纹理深浅的效果。如图10。
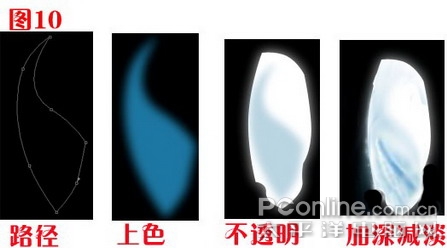
图10 制作出天使腿上的冰纹理
C:冰气息的制作。这里还是需要用到图5的抽出素材。多边型索套工具勾勒出合适的部分,CTRL+T调整样式,放到腿部层下面,并填充颜色1D77A2,为了更朦胧一点,可以适当的进行高斯模糊,具体数值自由设定只要显示的比较朦胧即可,然后复制一层,执行菜单编辑变换水平翻转,刚好一边一个扩散的冰气息效果,如果升腾的朦胧效果不明显,可用比较低透明度的橡皮工具檫一下,再用模糊工具轻轻地涂抹。如图11。

图11 冰气息的制作
结合升腾的底座,两个部分的结合部分可用比较轻的模糊工具轻轻地模糊处理,但不要有太明显的痕迹。一个从冰封中升起的部分就制作完成。如图11-1。

图11-1 制作从冰封中升起的部分
3、 天使身体的制作
这个部分我们将要用到移花接木的方法,勾勒出素材2图片上美女的背部来制作天使的背部。
A:打开素材2美女图片,,复制粘贴在新建层上,本层命名为背部,然后按住CTRL+背部层使之浮动,新建一层命名为颜色效果,填充颜色1D77A2并高斯模糊2.0制作朦胧效果,用橡皮檫掉不需要的部分。如图12。

图12 使用多边型索套工具勾勒出美女的背部
B:为了使腿部和背部有个很好的过度,要增加一个渐变层。新建一层命名渐变,按住CTRL+背部层使选区浮动,然后来到简便层,从小到上填充白色到透明的渐变;结合部分的明显痕迹我们同样可以用移花接木的方式进行掩饰,再新建一层选择不规则图形,转换成选区后填充白色,执行高斯模糊,数值3.0,然后分别复制几层,分开放置到背部和腿部的结合区域,橡皮檫掉多余的部分,这样结合部分就制作完成。如图13。
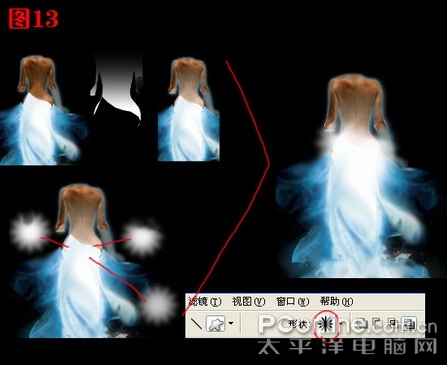
图13 完成结合部分的制作
相关教程链接:Photoshop鼠绘教程:绘制梦幻冰火天使(下)
来源:http://www.tulaoshi.com/n/20160129/1514990.html
看过《Photoshop鼠绘教程:绘制梦幻冰火天使(上)》的人还看了以下文章 更多>>