Photoshop教程:巧用滤镜改变金属物体质感,本例介绍运用PS的滤镜将金属齿轮变成锈迹斑斑的腐蚀旧金属材质效果,通过用钢笔工具做出选区,然后运用喷溅滤镜、干画笔滤镜、光照效果、色相/饱和度调整,照亮边缘滤镜修饰完成最终效果,希望朋友们喜欢~~
【 tulaoshi.com - PS 】
本文为中国合作伙伴印象特别供稿,转载必须取得授权
(本文来源于图老师网站,更多请访问http://www.tulaoshi.com/ps/)原图:
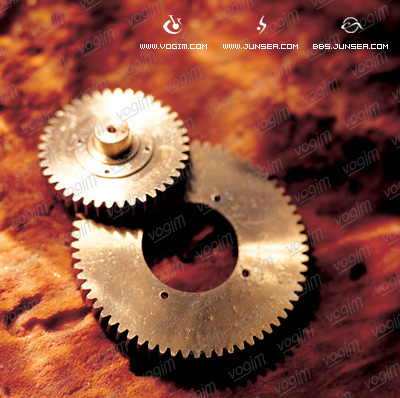
效果图:
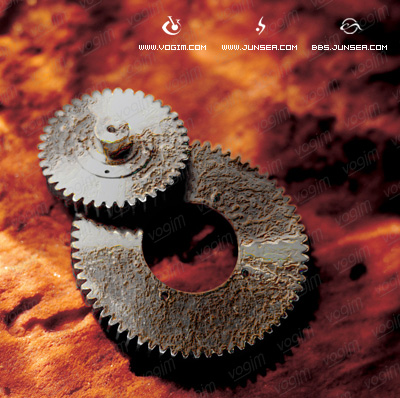
1.打开一个需要处理的图片(图1)。
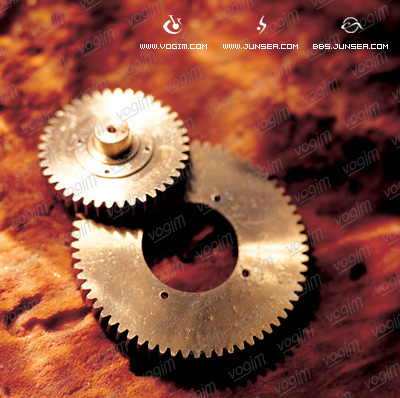
2.用钢笔工具沿着齿轮的边缘大致勾勒出齿轮的轮廓(图2)。并将路径转换为选区,将选区内的图象复制并粘贴
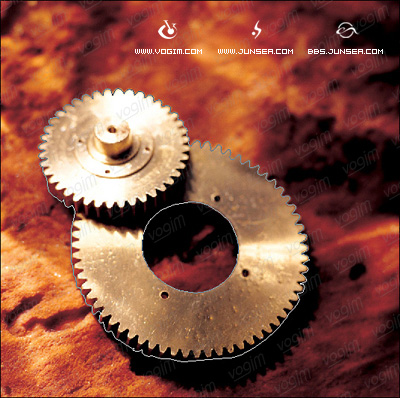
3.在新粘贴的图象上执行菜单-滤镜-画笔描边-喷溅,将喷色半径设置为12,平滑度设置为10(图3)。
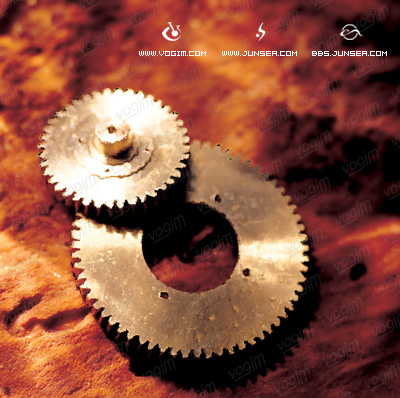
4.执行菜单-滤镜-艺术效果-干画笔,将画笔大小设置为5,画笔细节设置为8,纹理设置为3(图4)。
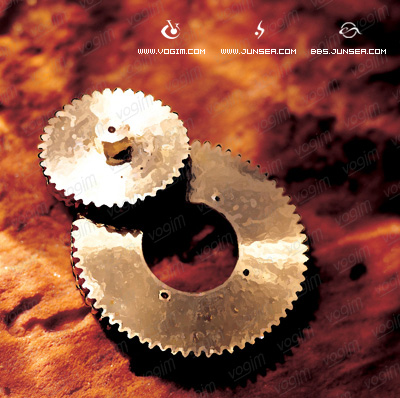
5.执行菜单-滤镜-渲染-光照效果设置如(图5),完成后将此土曾的混合模式设置为差值(图6)。
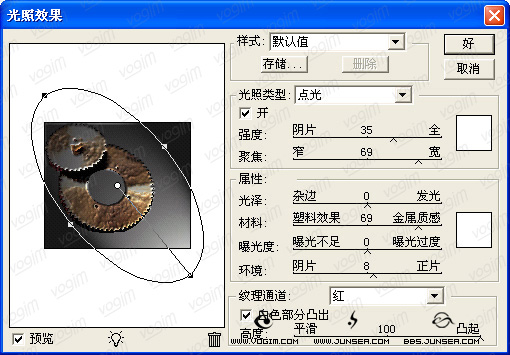
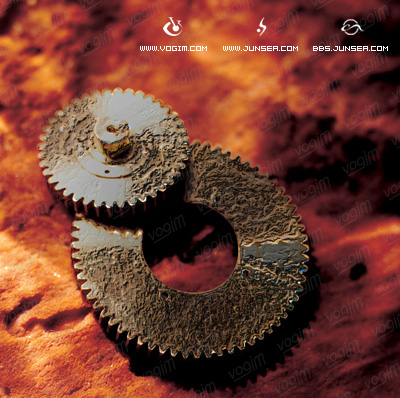
6.执行菜单-图象-调整-色相/饱和度,将明度设置为-50(图7)。
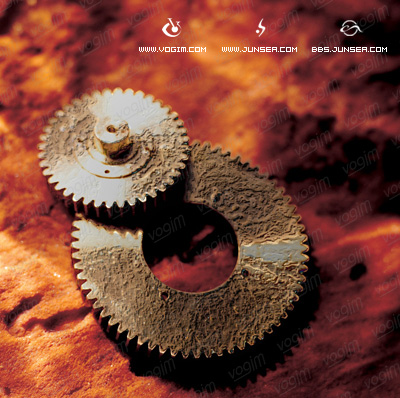
7.将此图层复制一个置于图层面板的最顶层,执行菜单-滤镜-风格化-照亮边缘,将边缘宽度设置为1,边缘亮度为15,平滑度为5,再将此图层的混合模式更改为饱和度,这样齿轮上的锈斑就显现清楚了(图8)
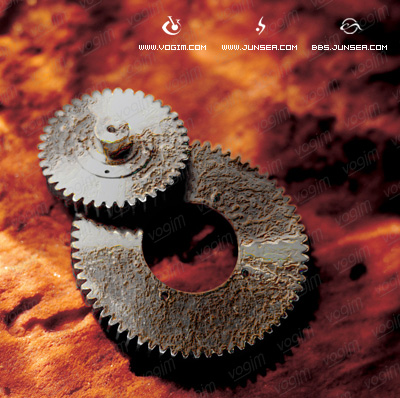
8.一个简单的腐败效果就完成了,如果将中间那个图层的差值模式,改变成别的混合模式的话将能得到不同颜色跟材质的腐蚀效果。
来源:http://www.tulaoshi.com/n/20160130/1516590.html
看过《Photoshop教程:巧用滤镜改变金属物体质感》的人还看了以下文章 更多>>