Photoshop外挂教程:KPT滤镜详解之KPT FraxFlame II,在学习了KPT 7系列滤镜中的Channel Surfing和Fluid滤镜以后,我们继续学习其它的几个滤镜,今天带大家来领略FraxFlame II滤镜的魅力。 Fractal的本意是不规则的碎片形状,在这里我们可以理解为分形技术的意思。FraxFlame滤镜可以将一些不规则的形状按照一定规律重复、排列,然后组合成新的形状,以得到更加复杂的图形。
【 tulaoshi.com - PS 】
在学习了KPT 7系列滤镜中的Channel Surfing和Fluid滤镜以后,我们继续学习其它的几个滤镜,今天带大家来领略FraxFlame II滤镜的魅力。
Fractal的本意是不规则的碎片形状,在这里我们可以理解为分形技术的意思。FraxFlame滤镜可以将一些不规则的形状按照一定规律重复、排列,然后组合成新的形状,以得到更加复杂的图形。
一、滤镜参数详解
FraxFlame II滤镜的参数面板比起Channel Surfing和Fluid的参数面板要复杂的多,共有五个面板,分别为Mutation(分形变化)、Gradient(渐变)、Style(样式)、Navigation(导航)、Rendering(着色),如图1所示。

下面我们就分别来详细介绍各个参数面板的使用方法。
(1)Mutation(分形变化)参数面板
Mutation(分形变化)参数面板用来设置分形变化的形状,每一种分形都隶属于由Style(样式)面板所决定的样式(关于样式的分类,在后文中介绍)。当在Style(样式)面板中选择了某一种样式以后,滤镜会随机生成一种分形样式。在Mutation(分形变化)面板的中央显示这种分形样式的父分形,而在父分形的周围则显示由父分形随机生成的一组子分形,共有12个,如图2所示。

在面板的下方有一个可以调节Genetic Variation参数的滑块,此参数用来调整子分形和父分形之间的差别、相似程度。当滑块越靠近左边,子分形与父分形的差别越小,两者就越相似;滑块越靠近右边,子分形与父分形的差别越大,两者就越不相似。
如果你觉得当前父分形不符合你的要求,可以单击一次中央位置的父分形,滤镜会随机生成一组新的子分形。如果你觉得在子分形中有你所需要的形状,可以单击这个子分形,此时会使用此形状替代父分形的显示,在Preview预览面板中也会显示这个子分形的形状,如图3所示。

(2)Gradient(渐变)面板
在Gradient(渐变)面板中可以调节分形的颜色、阴影、透明度、对比度、色调和饱和度等参数,如图4所示。
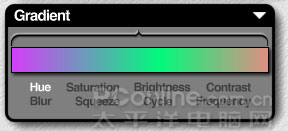
由于在下一篇文章中我们将详细介绍Gradient Lab滤镜的使用方法,其中会有关于Gradient面板的介绍,所以在这里略去关于Gradient面板的说明。
(本文来源于图老师网站,更多请访问http://www.tulaoshi.com/ps/)我们以系统自带的预置渐变来改变分形的颜色、阴影等参数的设置。单击Gradient面板右上角的三角形按钮,在弹出的下拉菜单中选择Load Preset选项,可以打开系统预置的渐变颜色设置,如图5所示。在Preset面板中选择一种合适的渐变设置,然后单击右下角的对勾即可将此渐变预置添加到分形中去。
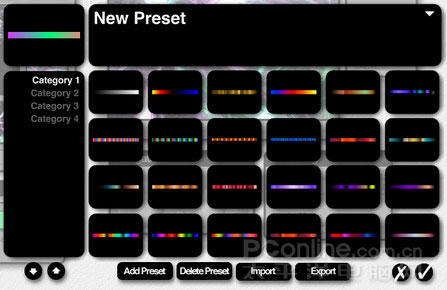
关于Preset面板的使用方法可以参考Channel Surfing滤镜中相关内容的介绍。
[next]
(3)Style(样式)面板
在Style(样式)面板中内置了七种最基本的分形样式,分别为Linear、Sinusoidal、Spherical、Swirl、Horseshoe、Polar和Bent,如图6所示。
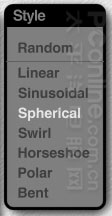
每一种分形样式的具体含义如下:
Linear 直线形
Sinusoidal 正弦曲线形
Spherical 球状线形
Swirl 漩涡形
Horseshoe 马蹄铁形
Polar 极座标曲线形
Bent 弯曲线形
如果选择了Random选项,系统会随机选择一种样式。
(4)Navigation(导航)面板
在Navigation(导航)面板中可以确定滤镜的摄像机位置和分形结构的形状,如图7所示。

使用FraxFlame II滤镜创建的图形是一个三维的数学模型,不是传统意义上的二维平面图像,所以我们应该可以调节此模型在空间中的三维参数,使用Navigation(导航)面板就可以做到。
Navigation面板左侧的Navigation表盘可以调整摄像机的角度,以改变我们观察此模型的视线(单击表盘上的四个箭头按钮,既可实现摄像机上下左右四个角度的变化);在面板的中上部为Pan工具,可以用来移动摄像机位置,能够让我们查看原来在视图中看不到的地方(按住此按钮,拖动鼠标既可改变摄像机的位置);在面板的中下部为Zoom工具,可以用来拉近或拉远摄像机的镜头,以达到缩放模型的效果(按住此按钮,然后拖动鼠标既可改变模型的缩放);在Navigation面板的右侧为Sizing工具,使用它可以收缩或者膨胀模型(单击按钮中间的位置可以实现模型的收缩,单击外部的四个箭头按钮可以实现模型的膨胀),需要说明的是,此时摄像机的参数保持不变,只是模型自身发生收缩或膨胀的变化。如图8、9、 10、11所示分别为放大、缩小、收缩和膨胀时的效果。




[next]
(5)Rendering(着色)面板
使用Rendering(着色)面板可以为分形改变着色模式,如图12所示。

单击Render Mode按钮,可以选择不同的模式,分别为Sparse Low、Sparse Medium、Sparse High、Sharp Low、Sharp Med、Sharp High,如图13所示。

其中Sparse Low、Sparse Medium和Sparse High三种模式适合类似云雾一样反复缠绕的效果,比如由Sinusoidal 样式所生成的效果;Sharp Low、Sharp Med、Sharp High三种着色模式适合类似线状紧密排列的效果,比如由Linear样式所生成的效果。
如果你不想使用系统自带的上面六种模式,还可以单击Custom按钮自己调整参数来设置着色模式。单击Custom按钮以后,可以打开参数的详细设置面板,如图14所示。在这个面板中包含三个设置滑块:Sample Density、Oversample、Fitter Radius

各项参数的含义如下:
Sample Density:用来设置分形的精确密度,这个数值设置的越大,滤镜在着色时产生的细节就越多。
Oversample:用来设置每个像素中分形的重叠程度,使用它可以控制分形效果的生成质量,数值越大质量越高。
Filter Radius:此项参数用来设置分形边缘的模糊程度,数值为模糊半径。
上述三项参数的数值越大,所生成的分形图像质量越高,耗费系统资源越大,生成时间也越长。
在Rendering面板中的上部还有Gamma和Intensity两项参数可以调节分形着色的程度。其中Gamma用来调整着色的中间调,此值越大,图像则亮而浅,此值越小,图像则暗而深;Intensity用来调整着色的强度,此值越大着色的强度越大,此值越小着色的强度则越小。
[next]
二、实例操作
在了解所有参数的含义以后,我们一起来制作一个实例。
(1)启动Photoshop,打开一幅照片,如图15所示。

(2)在图层面板上将背景层拖放到创建新图层按钮上,创建一个背景副本层。选中副本层,然后执行滤镜/Kpt Effects/ Kpt FraxFlame II菜单命令,启动FraxFlame II滤镜。在Style面板中选择样式为Swirl,如图16所示。
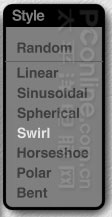
(3)在Mutation面板中选择一种合适的分形图像,设置Genetic Varation相似性为0.5,如图17所示。
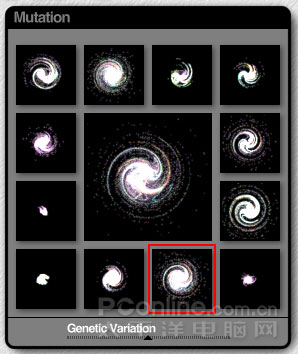
(4)打开Gradient面板的Preset对话框,选择一种渐变类型,如图18所示。

(5)在Rendering面板中设置着色参数,Gamma为3.5,Intensity为7.9,设置Render Mode为Custom,Sample Density为10,Oversample为2,Filter Radius为1.0,如图19所示。
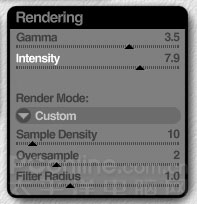
(6)单击Previer面板右上角的三角形按钮,在下拉菜单中选择Preview AgainstImage选项,使背景图像显示出来。在Navigation(导航)面板中调节分形图像的位置和缩放参数,最后的效果如图20所示。

来源:http://www.tulaoshi.com/n/20160130/1517513.html
看过《Photoshop外挂教程:KPT滤镜详解之KPT FraxFlame II》的人还看了以下文章 更多>>