Photoshop后期教程:简单运用PS让你的照片更清晰(一),本例为Photoshop数码后期实例教程,介绍运用PS将照片处理的更清晰的一些技巧,教程共分两部分,本文为第一部分,介绍运用PS的USM锐化滤镜、高反差保留滤镜清晰照片的详细说明,希望能给朋友们带来帮助~~
【 tulaoshi.com - PS 】
在学习中遇到问题可以到 论坛PS求助研讨 发贴交流!
相关PS数码后期教程阅读:Photoshop数码后期教程专题
相关教程阅读:简单运用PS让你的照片更清晰(二)
简单使用PS的高级锐化(一)——提高锐化精度
锐化水平:只要你明白点Photoshop图层,能找到“编辑”、“滤镜”菜单,会把PS的图像存储为JPG格式就行。
锐化注意:一定在其他后期处理都整完了再进行。
锐化要点:宁可不那么锐,也不要锐过。
锐化参数:各值只作参考,图的大小决定参数的大小。俺示例用图为1024×768像素。
小序儿:锐化,对那些PS高手来说是不值一提的,但对一用PS就觉得头疼的影友来说就要费一翻周折,什么高反差保留、边缘锐化、什么USM锐化,进一步锐化......。当然有很多小的数码图片处理软件有锐化功能,但我告诉你,那能和PHOTOSHOP相比吗,要不它整那么多锐化干啥,用PS锐化就是来提高锐化精度。当然有很多大师在杂志或论坛上讲解PS的锐化方法,但那是大师级的,说的是术语并长篇大论(是不是为了稿费我就说不清了),他还告诉你PS是咋实现锐化的,有时你需翻来覆去地看才能整明白。咱们用不着知道咋就能够锐,咱们知道咋锐就行了。今天俺就总结大师们的经验,照虎画猫,用白话帮你整整锐化,让不咋敢用PS锐的影友努力把片子秀出精彩。如真的对你有所帮助,你高兴了,我乐了,我也没白忙活。
锐化的目的是让片子更清楚些,但如果拍时整虚了,那是错位了,也想用锐化弄清晰,我看不易。它是用在相机动态范围小啦、锐度低啦、图片缩小后什么的。下面介绍两招俺认为作用大的,较精确的锐法,大师们可别笑,俺是和初学者共同学招,而且您发现哪不对赶快砸我,免得误导。开始!
一、USM锐化。
USM,啥意思?我也说不太清,反正它是PS滤镜里带的一种锐化法,你就记住肯定比小软件锐的精就行了。
USM锐化拢共分五步。
第一步,把要锐的图像打开。
第二步,复制一层,把原图层的小眼睛关上,把图放大到100%。

第三步,在【滤镜】菜单中找到【锐化】——“USM锐化”,开。
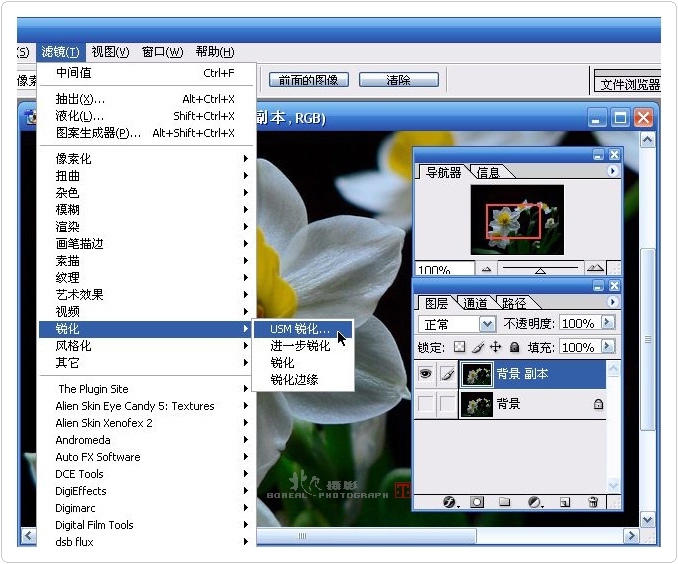
第四步,移动“数量”、“半径”、“域值”的滑块儿,左眼看大图整体,右眼看小窗口局部,左顾右盼地调整。
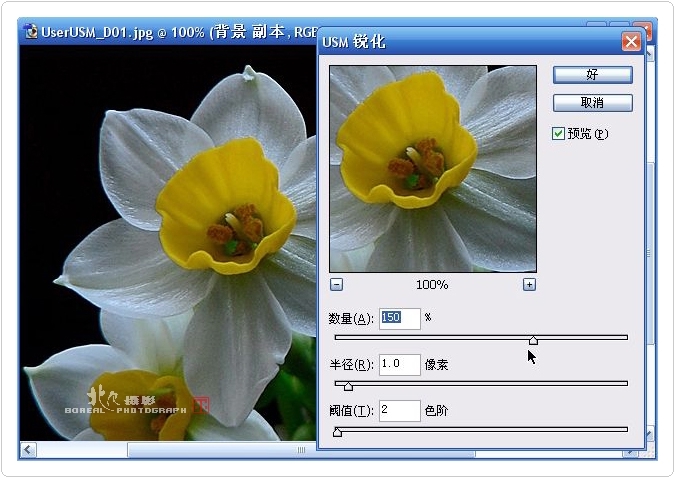
但是,这疙瘩我得说一下,因为你想锐的图大小不同,而且这几个值还挺不好理解,这地方整明白了对锐化精度有用。
数量——准备让多少个像素发生变化。就是有多少像素想增加对比度来起到锐化作用,越多效果越强,图大也要弄多些;
半径——发生变化的像素中,不能一起变,是以几个像素的范围开始,使靠近它的像素再跟着逐渐变。也就是在“数量”栏所确定的像素中,作为边缘的像素是以几个像素为范围来开始变化,半径值越大,锐的范围越大,锐的越强,这也得看图大小设定。
域值——让啥模样的像素变化。是让软件知道,边缘有多大反差的像素是用来锐化的。有一摄影杂志里介绍说这个值越大锐化越强,俺认为说的是不准确的,应该是:值越大,在上面两项确定的像素里,锐化范围越大,过渡自然;数值越小,反差越大,针对边缘更有用。
如真看不明白就干脆看图的效果试着来吧,反正这几个值的意思俺实在转的头疼。
对比:
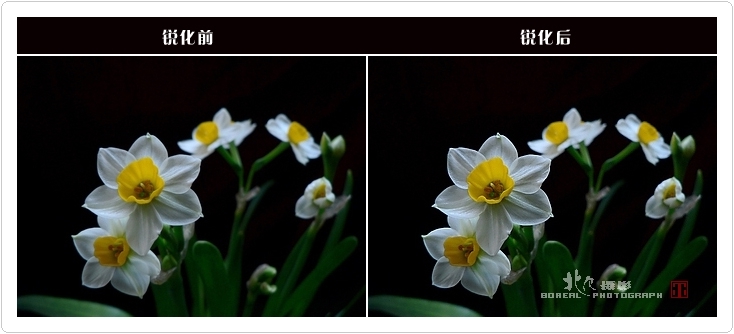
我觉得:风光建筑,数量整200、半径整1-1.5、域值整10-20;花草人像,数量整150、半径不整大于1、域值整2;猫啊狗啊,就整150、1、15,其它的自己试试吧。

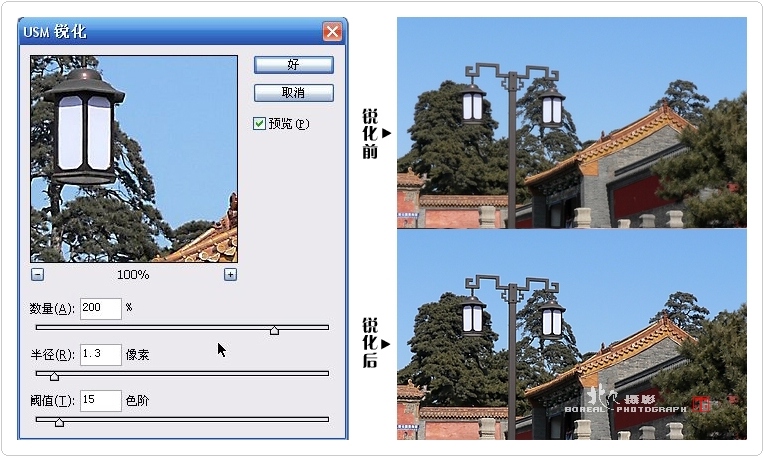
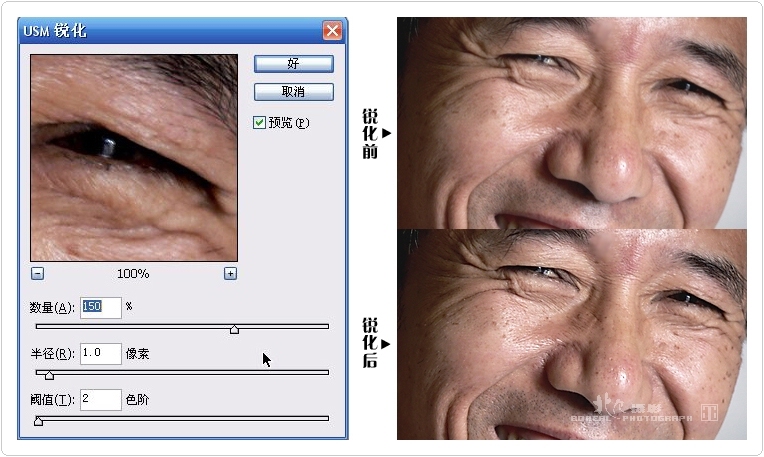

第五步,到【文件】菜单,“存储为”啦。
在学习中遇到问题可以到 论坛PS求助研讨 发贴交流!
12
第三步,打开【图像】菜单,找【调整】——点“去色”。


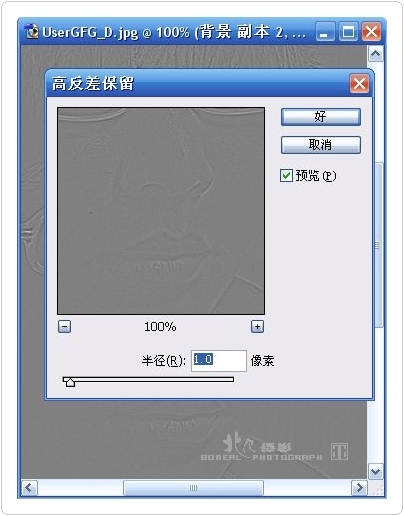
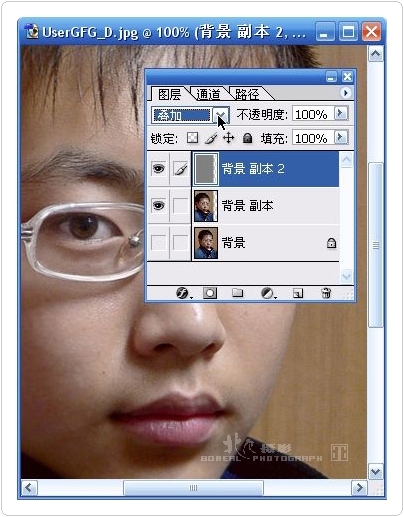
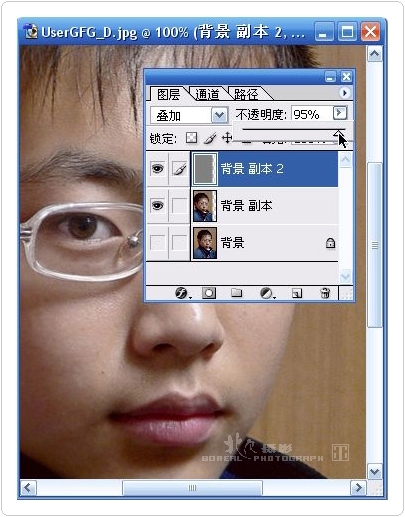

来源:http://www.tulaoshi.com/n/20160130/1517745.html
看过《Photoshop后期教程:简单运用PS让你的照片更清晰(一)》的人还看了以下文章 更多>>