Photoshop教程:运用滤镜打造有光泽的油漆溢出效果,本例介绍运用PS的塑料包装滤镜打造有光泽的油漆溢出效果,Adobe Photoshop提供了许多非常有用的特效滤镜,塑料包装就是最有用特效滤镜之一。使用塑料包装滤镜可以制作出任何物体的反射光效果,比如从舞者额头上晶莹的汗珠,或者人体内脏器官等,在本篇教程中,我们用塑料包装滤镜来创建具有光泽的、从油漆桶流出的油漆。
【 tulaoshi.com - PS 】
Adobe Photoshop提供了许多非常有用的特效滤镜,塑料包装就是最有用特效滤镜之一。使用塑料包装滤镜可以制作出任何物体的反射光效果比如从舞者额头上晶莹的汗珠,或者人体内脏器官等。
在本篇教程中,我们用塑料包装滤镜来创建具有光泽的、从油漆桶流出的油漆。
我们需要先将如图1所示的干净油漆桶图片保存到电脑中,然后用它来作为素材绘制油漆特效。当然,本篇教程中所介绍的技术还可以绘制诸如咖啡、血液,或者任何其它流体,完全可以举一反三地制作出非常多的流体特效。

1.第一步是画出流出油漆桶的油漆轮廓。最好的办法是使用钢笔工具绘制可编辑的贝赛尔曲线:但是如果你对该工具的使用不是很熟练,也可以使用画笔工具来代替尽管使用画笔工具绘制光滑曲线要来得困难一些。
使用一种较淡的灰色来填充钢笔工具所绘制出的路径(或者在使用画笔工具绘制时直接选择一种淡灰色来进行绘制),结果如图2所示。在这里不必担心颜色,所有我们需要做的是创建一个适合于应用塑料包装滤镜的基底。

2.现在是比较需要技巧的部分:为应用塑料包装滤镜作充分的准备加工上面绘制出的轮廓。最好的办法是使用加深工具和减淡工具绘制流出油漆的亮部和暗部,使油漆看上去具备初步的三维空间效果。(记住,如果在使用减淡工具时按住Alt键[Windows]或Option键[Mac],它会临时切换成加深工具这将会节省你操作的时间。)
接下来,在油漆流下的较大区域绘制一些随机的亮块和暗块,这里没有精密的技术,因为塑料包装滤镜本身工作时就是神秘莫测的,有时根本无可理解,只有实际操作经验能够告诉你到底哪种技术有效哪种技术无效。

[next]
3.到了使用塑料包装滤镜的时候了。滤镜的设置并不会对最终效果造成多大的差异,但是也要试着多调整一下因为你可以立刻看到调整数值后的结果。
因为原始的明暗效果会影响到滤镜应用的效果,所以不要期望只是绘制明暗然后应用滤镜就能马上成功。可以这样来进行:画一些明暗效果,应用滤镜,观察一下效果看上去怎么样。如果不好,就撤消一下(或者使用历史记录面板后退到原来的操作),画更多的明暗效果,再次应用滤镜。如此反复,可能要花些工夫才能制作出逼真的效果。
选择菜单命令滤镜|艺术效果|塑料包装来应用塑料包装滤镜,然后试着在对话框中调整各选项的设置,如图4所示。(点击看大图)
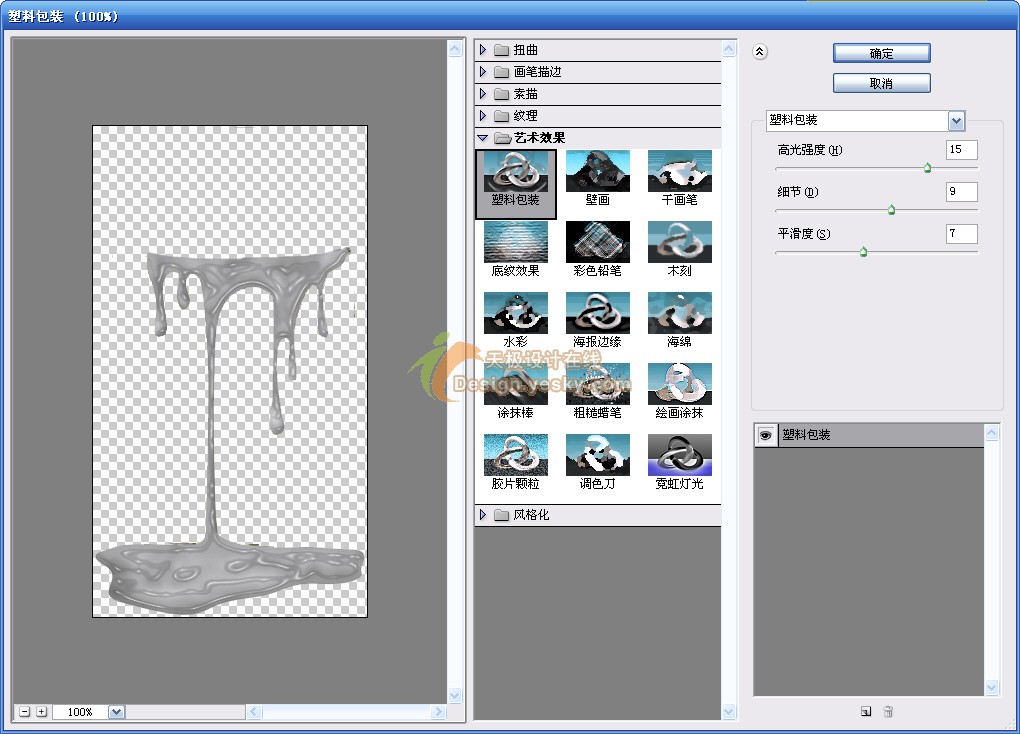
在第2步中所绘制的明暗效果会直接影响塑料包装滤镜所产生的效果,如图5所示为应用塑料包装滤镜后的效果。

4.亮度与对比度调整会对滤镜效果起到帮助作用,例如可以使反光效果看上去更加逼真、使油漆更加具有光泽。整体的油漆溢出效果看上去还不错,只是油漆桶底部的油漆看上去还不是那么让人信以为真。
为了处理这一问题,我画了一个椭圆选区,并使用水波滤镜添加了一些波纹(水波滤镜可用于创建不同于波纹滤镜的波纹)。选择菜单命令滤镜|扭曲|水波滤镜,然后调一下数值,并观察油漆外观的变化。
因为我在图层面板中使用了锁定透明像素来防止水波滤镜扭曲曲线轮廓的边缘,所以需要克隆一些原始图像,这些部分将会被滤镜填充一些白色的像素。没问题这时历史记录画笔就派上用场了。
(本文来源于图老师网站,更多请访问http://www.tulaoshi.com/ps/)

5.最后一步。新建一个图层,填充蓝色,并与油漆图层组合到一起,然后设置混合模式为强光,不透明度设置为70%。这种方法比简单地使用色相/饱和度调整或使用曲线调整更能方便地上色,因为我们希望添加一些实色的流体效果,而不仅仅是在灰色像素上着色。

提示:应用像塑料包装这样的滤镜会完全改变原来的素材图片,所以在制作时一定记得先拷贝一个同样的图层,然后在图层幅本上应用滤镜。这样如果以后需要的话,可以恢复到原来的状态,然后再做一些改变。
来源:http://www.tulaoshi.com/n/20160130/1518076.html
看过《Photoshop教程:运用滤镜打造有光泽的油漆溢出效果》的人还看了以下文章 更多>>