Photoshop鼠绘教程:图层样式打造逼真珍珠,Photoshop鼠绘教程:图层样式打造逼真珍珠
【 tulaoshi.com - PS 】
能想像吗?一个普通的小圆将会在你的手中变成一颗晶莹润泽的珍珠!而这全都是图层样式的魔力,完全没有用到其他的工具或滤镜!是不是很不可思议?下面我们就来一步步揭开这个奥秘。
先看一张完成后的效果图。

新建一个文档,在工具栏中选择椭圆工具,在工具栏中选择创建新的形状图层。打开信息面板,按住Shift键,在画面上拖出一个正圆形,在拖动鼠标的同时,注意观察信息面板,看到圆形的长和宽均为24像素时,放松鼠标。这样,一个以前景色为填充色的小圆出现在画布上,同时图层面板上也会出现名为形状1的图层。这里,前景色和我们的最终结果可以说没有太大的关系,所以不必理会。
如果你不习惯这种图层剪贴路径的方式,那么也可以用老方法:新建一层,因为我们要用图层样式来实现这个效果,所以,新图层是一定不能少的。用椭圆选框工具绘制一个24×24像素的圆形,方法和上面的一样,填充颜色后取消选择即可。
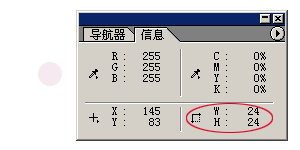
如果你采用的是第二种方法,那么双击图层缩略图,调出图层样式菜单。如果你像我一样,采用了第一种方法,那么双击图层名称,调出图层样式菜单。我们为图层添加样式。首先是阴影,点击投影样式,将距离改为3像素,大小为6像素,其他保持默认不变。

接下来是内发光,这是为了强调圆形的边缘。将发光的混合模式由屏幕改为正片叠底,不透明度改为40%,光源色改为黑色;在图索中,将大小改为1像素;品质中,将范围加大到75%,其他保持不变。

[next]
下面是斜面和浮雕,注意:在我们这个例子中,这是最关键的一步,珍珠的形态绝大多数由它来表现。结构面板中,将样式选择为内斜面,方法为雕刻清晰,深度为610%,方向为上,大小为9像素,软化为3像素;阴影面板中,角度为-60度,取消全局光,高度为65度,在光泽等高线类型中,首先选择预设的滚动斜坡-递减模式,再按图。
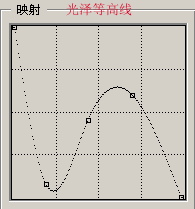
修改映射曲线,取消消除锯齿选项,保持默认高光和暗调的颜色和模式,但将不透明度分别改为90%和50%。

点击等高线面板,点击等高线,显示等高线编辑器,将等高线曲线设为和图06相似的形状,你可以先在等高线类型中选择记录,然后将之稍加改动就可以了。

等高线的作用非常明显,它赋予珍珠强烈的反光作用,同时,珍珠的圆润也被很好的表现出来。

[next]
在应用了浮雕效果和等高线之后,图像的情况就和你的底色有了很大的关系。如果你一开始用的是深色填充,那么现在你的图像看起来并不太像是珍珠,反而像是金属小球,底色越深,金属效果越明显;如果你用的是浅色的填充,那么你的图像就可能看起来很接近我们的目的了,如果一开始用的是白色,那么你几乎已经得到了一颗完美的白色珍珠了。如果想改变颜色,只需双击图层缩略图
弹出Photoshop的拾色器,在此你可以选择改变图层的颜色。下面的过程,是针对于那些过深的颜色而设定的。(图08)
(本文来源于图老师网站,更多请访问http://www.tulaoshi.com/ps/)
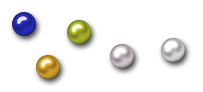
5.一般浅色珍珠具有特殊的珍珠光泽,晶莹而柔和,深色珍珠会具有金属光泽,但仍不失柔和色泽,所以我们用颜色叠加来消除过重的色彩。选择颜色叠加样式,设置混合模式为变亮,颜色为白色,不透明度为52%(图09)。
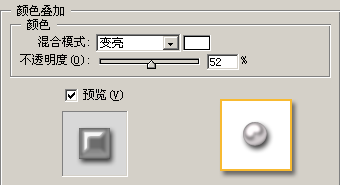
[next]
颜色叠加的效果对深色珍珠尤其明显。由于海水中所含的矿物元素不同,珍珠会有多种颜色。如果你想得到一些彩色的珍珠的话,在这里就可以得到了,奶黄色、丁香紫、粉红色、玫瑰色、古铜色、深蓝色、黑色,就看你喜欢的了(图10)。不过要想得到极品珍珠,还有些任务需要完成。
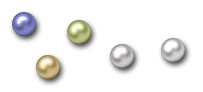
6.喜欢珍珠的人都知道,浅色珍珠中以白色稍带玫瑰红色的珍珠为最佳,下面我们就来制作这种珍珠。选择渐变叠加样式,按照默认设定,结果可能有些令人泄气似乎有些像小钢珠了(图11)。
(本文来源于图老师网站,更多请访问http://www.tulaoshi.com/ps/)
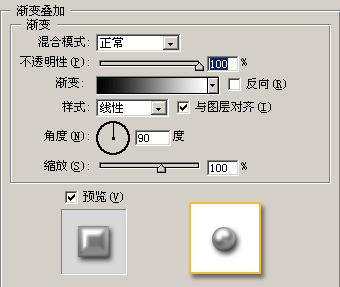
不过不要着急,我们可以用另一种图层样式为它找回光泽,对了,那就是光泽样式。在结构的混合模式中选择叠加,颜色为RGB(225,159,159),不透明度为72%,角度为135度,距离为8像素,大小为9像素,在等高线样式中选择锥形反转,选择消除锯齿选项。这样,我们就能表现出珍珠表面经过反射]折射和干涉混合作用,所产生的晕彩了。(图12)

到此为止,我们的珍珠样式就全部完成了。你可以点击样式面板中的新建样式按纽,将其保存下来,命名为pearl。最好再用预设管理器永久保存,这样就不用担心因重装Photoshop而丢失了。
现在我们来检验一下效果。新建一层,点击刚保存的样式,将这一层应用这种样式。选择喷枪工具,将画笔大小设为24,硬度设为100,试试看,在画布上随意喷涂,一串珍珠就出现了。Photoshop会在图层内重新分配样式,这样,我们的珍珠就会从浅色到深色自然过渡。要绘制珍珠项链的话,还需要增大画笔间距,下面例子中的画笔间距为107%,再加上一根链子,就可以了。如果觉得单调了些,就用深蓝色作为背景,再加上一些杂色和模糊效果,仿制丝绒衬底,这样能将珍珠衬托得愈加流光溢彩。

[next]
如果想要大一些或小一点的珍珠呢?缩小或放大画笔后,在设定了样式的图层上绘制,却发现样式出现了变形,珍珠变得面目全非。(图13)。

难道我们只能制作单一直径的珍珠吗?当然不是。Photoshop为我们提供了一种方法,使我们可以机动灵活的应用图层样式。在图层面板上,右击指示图层效果的图标,从弹出菜单中选择缩放效果(图14)

图13中,小画笔的直径是12像素,那么我们就将缩放设为50%(图15),这样,图层样式就能与图像完全吻合了。同样,较大的画笔直径为48像素,那么就将缩放值设为200%。这样,不费吹灰之力,你就能得到一颗大东珠了(图16)。
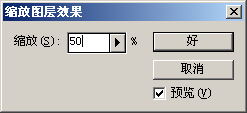
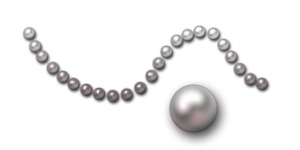
来源:http://www.tulaoshi.com/n/20160130/1518227.html
看过《Photoshop鼠绘教程:图层样式打造逼真珍珠》的人还看了以下文章 更多>>