photoshop教程:沿路径排列文字,photoshop教程:沿路径排列文字
【 tulaoshi.com - PS 】
期待已久的Photoshop CS终于发布了,这个版本增加了许多令人心动的功能,其中的文字沿路径功能就吸引了不少人的目光。
下面我们通过一个实例来仔细了解一下这个功能的具体用法。
完成图如下:例子中运用了文字绕路径和文字填充封闭路径两个功能。
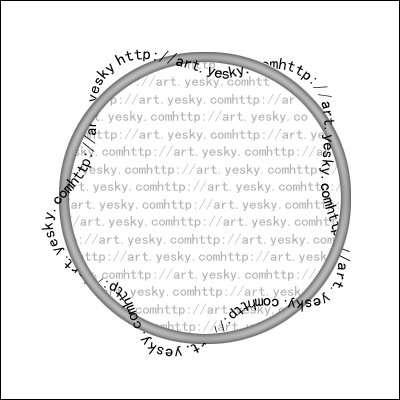
[next]
制作步骤:
1、首先新建一个400×400px的文件,然后按下Ctrl+Alt+Shift+N组合键,新建一个图层。
2、选择Eliptical Marquee tool(椭圆选框工具),画出一个如下图所示的选区。

3、打开菜单Edit(编辑)-Stroke(描边),在弹出的对话框中把Widht(宽度)设置为10,颜色设为淡淡的灰色。确认后再按下Ctrl+D取消选区。
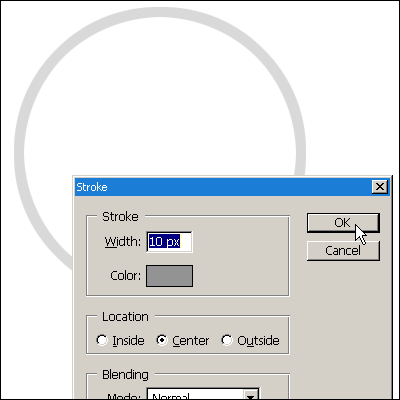
4、打开菜单Layer(层)-Layer Style(图层样式)-Inner Glow(内发光),在弹出的对话框中把Blend Mode(混合模式)设置为Normal(正常),Opacity(透明度)设置为60%,颜色设置为黑色,Choke(扩展)设置为2%,Size(大小)设置为10px。如下图所示:
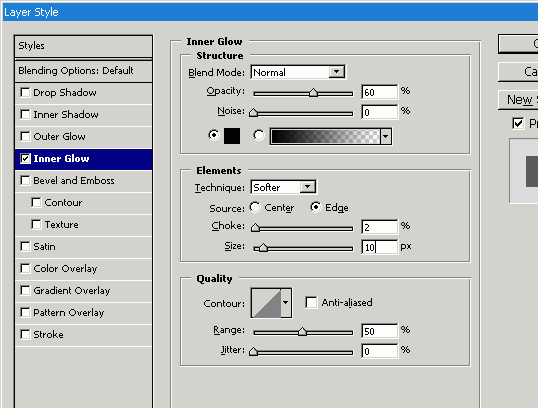
效果如下:

[next]
5、用Pen Tool(钢笔工具)绘出如下图所示的路径:

(本文来源于图老师网站,更多请访问http://www.tulaoshi.com/ps/)
6、选择文字工具,字体设置为黑体,大小为4pt,颜色为黑色,然后将光标放到路径上,此时光标产生了变化

如下图
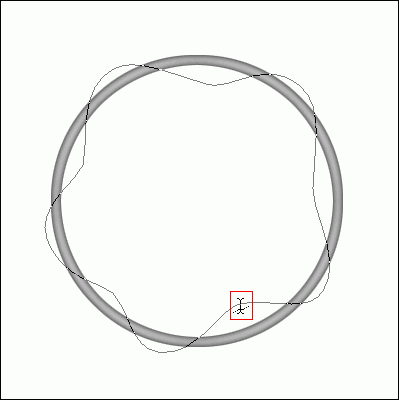
(本文来源于图老师网站,更多请访问http://www.tulaoshi.com/ps/)
7、在路径上你需要开始输入文字的地方点击即可输入文字,输入的文字将按照路径的走向排列文字输入。完成后,PS CS会用一个与路径相交的×代表文字的起点,以一个小圆圈代表文字的结束点,从×到这个圆圈为止,就是文字的显示范围。因为这条路径是闭合路径,所以文字的起点和终点是叠在一起的,如下图
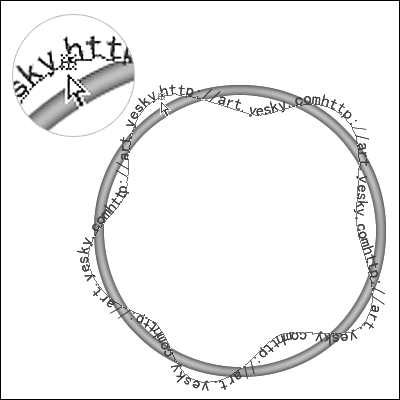
(本文来源于图老师网站,更多请访问http://www.tulaoshi.com/ps/)
用路径选择工具可以修改起始点和结束点的位置,方法:把指针放在起始点或结束点的旁边,指针会变成一个带右或左箭头的I形状

(本文来源于图老师网站,更多请访问http://www.tulaoshi.com/ps/)
拖动即可进行调整

另外,如果终点的小圆圈中显示一个+号,就意味着你所定义的显示范围小于文字所需的最小长度,此时一部分的文字将被隐藏。
(本文来源于图老师网站,更多请访问http://www.tulaoshi.com/ps/)[next]8、输入文字后,如果觉得形状不够好,我们还可以对路径进行修改。选中文字层,用Direct Selection Tool (直接选择工具)在路径上点击,将会看到与普通路径一样的锚点和方向线,这时再使用转换点工具等进行路径形态调整即可。文字也会自动跟着路径的变化而变化。

注意:因为路径文字的原理是将目标路径复制一条出来,再将文字排列在其上,所以此时文字与原先绘制的路径已经完全没有关系了,即使现在我们删除最初绘制的路径,也不会改变文字的形态。同样,即使现在我们修改最初绘制的路径,也不会改变路径文字的排列。
如果要修改已有的路径文字形状,记住一定要先在层面板中选中该路径文字层,这时你会在路径面板中看见这些文字对应的文字路径,改变文字路径的形状,这些文字也会自动发生相应的改变。
另外文字路径无法在路径面板删除,除非在图层面板中删除这个文字层。
(本文来源于图老师网站,更多请访问http://www.tulaoshi.com/ps/)
9、调整完形态后,打开Layer(图层)面板,在文字层上面点击右键,在弹出的菜单中点击RasterizeLayer(删格化图层),把文字层转为像素层。
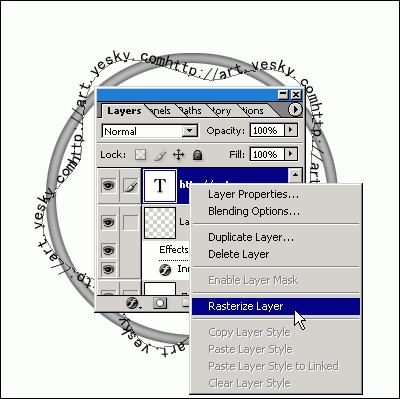
(本文来源于图老师网站,更多请访问http://www.tulaoshi.com/ps/)
10、还是在图层面板上,按下Ctrl键不放,用鼠标单击面板上的Layer 1,也就是圆圈的那个层,将该层作为选区载入。
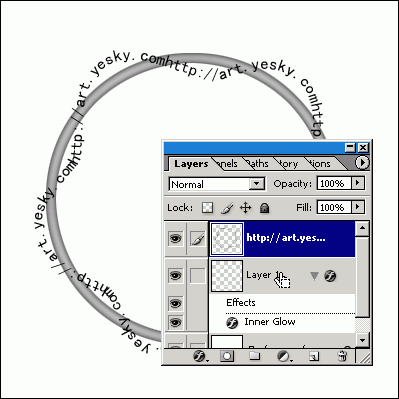
(本文来源于图老师网站,更多请访问http://www.tulaoshi.com/ps/)
11、然后Rectangular Marquee Tool(矩形选框工具),按下Alt键,在文字与圆的相交处每隔一个相交点减去一块选区。
12、最后一步,确定当前层是文字层,然后按下Delete键,再按下Ctrl+D取消选区,就完成了文字缠绕效果的制作。
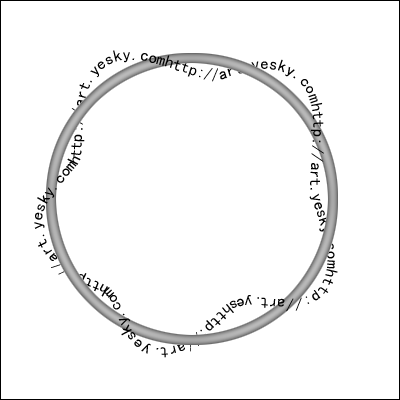
[next]
另外,PS CS的文字路径除了能够将文字沿着开放的路径排列以外,还可以将文字放置到封闭的路径之内。实现的方法很简单:先画出一条任意形状的封闭路径,然后把文字工具移动到路径内部,此时指针会变成另外一个形状

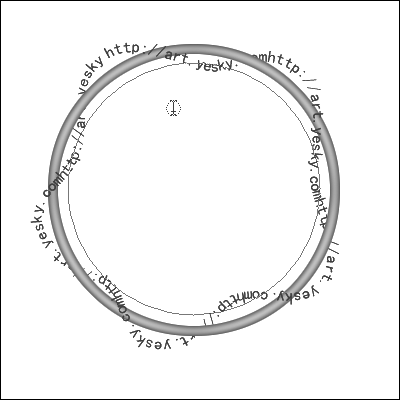
(本文来源于图老师网站,更多请访问http://www.tulaoshi.com/ps/)
点击一下,即可输入文字了,完成后如下图。
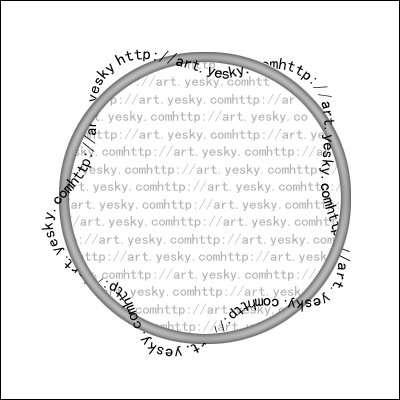
来源:http://www.tulaoshi.com/n/20160130/1519468.html
看过《photoshop教程:沿路径排列文字》的人还看了以下文章 更多>>