Photoshop教程:灯笼设计 步步上手,Photoshop教程:灯笼设计 步步上手
【 tulaoshi.com - PS 】
逢年过节你都能看到高高挂起的大红灯笼,面对这个象征吉祥、喜庆的东东,你是否能用Photoshop7.0来将它设计出来,以便日后也能用亲手设计的灯笼,来装扮自己的计算机呢?也许不少人认为,大红灯笼看上去很简单,那么用Photoshop7.0设计它时步骤也不会太复杂吧!其实要想将灯笼高高挂起的效果逼真地设计出来,并不是一件简单的事情;不信的话,就来看看下面的具体设计步骤吧:
1、启动Photoshop7.0程序,打开Photoshop的主编辑界面,将鼠标移动到主界面左边的工具条的设置背景色按钮上,并用鼠标左键双击之,这样Photoshop7.0程序就会打开一个如图1所示的颜色参数设置框,在该对话框中将图象的背景景色设置为图1中指定的RGB颜色,单击颜色设置框中的确定按钮后,当前编辑界面的背景颜色就变成了我们所设置的颜色;

2、在该界面的菜单栏中单击文件菜单项,从弹出的下拉菜单中选择新建命令,就能打开如图2所示的新建对话框了;在该对话框的名称文本框处,大家可以输入灯笼效果这个图象名字,同时在宽度、高度设置栏处输入新建图象的宽度为10厘米、高度为10厘米,将图象的分辨率设置为72pixels/inch;在颜色摸色设置栏处,将图象的显示模式设置为RGB color,并在文档背景设置栏下,将文档颜色的背景选择为背景色,设置好这些参数后,单击该对话框中的确定按钮,返回到主编辑界面;

3、将鼠标移动到设置背景色按钮上双击,然后在打开的颜色设置框中将文档的背景色设置为黑褐色;接着用鼠标移动到工具条中的单列选框工具按钮上单击,然后再将光标移动到图象左边单击一下,当编辑界面出现单列选区时,直接按键盘上Delete键,就可以将选中的内容设为背景色,接着按Shift键的同时再按键盘上的向右方向键一次,这样选区就会向右平移10个像素,然后再按Delete键来用背景色填充选区,按照上面的操作方法重复进行,直到竖线布满整个编辑区域,如图3所示;

4、接着再用鼠标选择椭圆选取工具按钮,并将鼠标移动到图片中间画一个椭圆;随后将鼠标移动到主操作界面的菜单栏中,依次执行滤镜/扭曲/球面化命令,当出现如图4所示的参数设置框时,大家可以将数量设置为100,模式选定为正常,单击确定按钮后,再重复执行球面化命令几次,直到椭圆呈现出明显的立体效果为止;
5、将鼠标返回到菜单栏上,依次执行编辑/复制命令,将选区内容复制到剪贴板中;接着依次执行文件/新建命令,来打开另外一个背景为白色的RGB模式图像文件;然后将鼠标光标移动到新建的文件界面中,并执行编辑/粘贴命令,将粘贴板中的内容复制为新图层,同时在菜单栏中执行编辑/自由变换命令,来对灯笼图层进行自由变换,将灯笼调扁,同时将图层的名称改为灯笼效果,如图5所示;

6、把鼠标移动到图层控制窗口中来新建一个图层,同时将图层的名字命名为灯笼脚,然后在该图层上用椭圆选框工具拉出一个小的扁椭圆,接着在菜单栏中单击编辑命令,并选择下面的描边子命令,在随后打开的属性参数设置框中,将宽度值设置为1.6像素(如图6所示),将颜色值设置为红色,将位置值设置为居外,单击确定后就给椭圆区域进行描边了;

7、下面大家再单击Ctrl键并在图层面板中选中灯笼脚图层,来将红色椭圆圈选取,随后再按键盘上的Ctrl+Alt复合键和向上方向键,将选区内容向上移动复制若干次,得到如图7所示效果;

将选区取消,并用鼠标拖动图层面板中的灯笼脚图层,到灯笼图层下方,并将图层的内容移到如图8所示的位置处,这样就完成了灯笼脚的设计任务;

8、然后再在图层面板中新建一个图层,并将该图层命名为灯笼顶,并将灯笼脚图层复制到新图层中,按照制作灯笼脚相同的方法完成灯笼顶的制作,最后大家将看到如图9所示的效果图。然后将图层面板中背景层前的眼睛图标单击一下,这样就把背景层隐藏起来了,并用鼠标左键依次单击图层/合并可见图层命令,系统将自动把除背景层外的所有图层合并;

9、返回到图层面板中,用鼠标单击新建图层按钮,在新建的图层中设计灯笼下面的穗子;将当前的前景色设为黄色,同时用钢笔工具在灯笼下方画出一条垂直路径;接着将鼠标移动到工具条中的铅笔工具上单击,并选中最小的笔刷;
10、下面大家再用鼠标单击路径面板中右边的小三角形,从随后打开的菜单中执行描边路径命令,在打开的对话框中选择铅笔来对路径进行描边;描边结束后,大家将用鼠标选择直接选择工具来将整条路径选中,接着连续单击向右的方向键4次,来将整条路径向右移动4个像素,并按照同样的描边方法来给路径描边,不断重复移动路径以及描边路径的操作,以便确保穗子宽度稍微比灯笼脚宽度小一些;
11、再将鼠标返回到设置前景色按钮处单击一下鼠标左键,来将前景色设为橙色;然后再把上述的路径每次向左移动2个像素,并按照相同的操作来对路径进行移动及描边操作,直到回到如图10所示的最初位置;接着单击路径面板中右边的小三角形,从随后打开的菜单中执行删除路径命令,将图10中的路径删除;

12、为了让穗子达到飘扬的效果,大家可以用橡皮檫工具在穗子的底部擦除出一个弧度;然后在主菜单栏中分别单击滤镜/扭曲/旋转扭曲命令,在打开的如图11所示的参数设置框中,
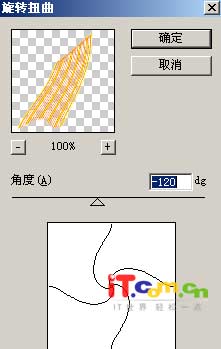
将旋转角度设为-120,单击确定按钮后,再将穗子图层移动到灯笼层的下方,最后大家就能看到如图12所示的效果图了;

13、再在图层面板中新建一个图层,并将该图层取名为绳子,在这个图层中大家可以设计灯笼提绳;设计时先将当前编辑区中的前景色设为绿色,再用鼠标选择画笔工具,随后选中合适的笔刷在灯笼的上部描出一条弯曲的细线,同时将绳子图层移到灯笼图层的下方;
14、接着将鼠标返回到图层面板中并将灯笼图层选中,然后依次单击菜单栏中的滤镜/渲染/光照效果后,就可以让灯笼内部产生一种淡淡的白光,看上去就感觉灯笼中的灯光被点着了,要是一次效果不明显,大家可重复执行上述命令一遍,直到效果逼真为止;
15、将鼠标移动到菜单栏的滤镜菜单项上单击,从弹出的子菜单中再依次单击渲染/镜头光晕命令,当出现如图13所示的参数设置框时,

大家就在这里将亮度参数设置为111,将镜头类型参数设置为105毫米聚焦,同时将光晕中心移到灯笼的中心;当单击确定按钮后,大家就可以看到如图14所示的效果图了;

16、最后将所有图层进行合并,同时将制作好的灯笼效果图保存成合适格式的文件!
来源:http://www.tulaoshi.com/n/20160130/1520387.html
看过《Photoshop教程:灯笼设计 步步上手》的人还看了以下文章 更多>>