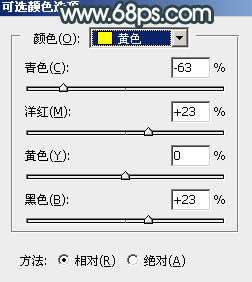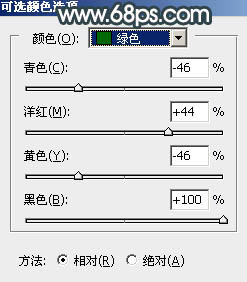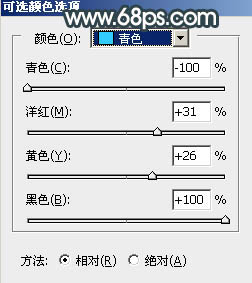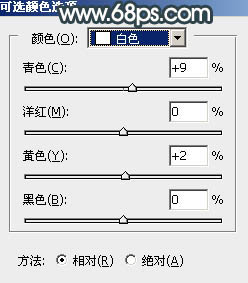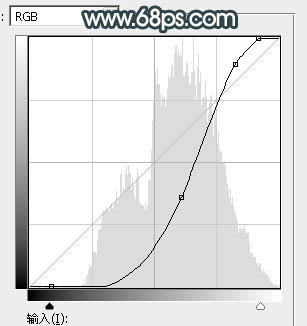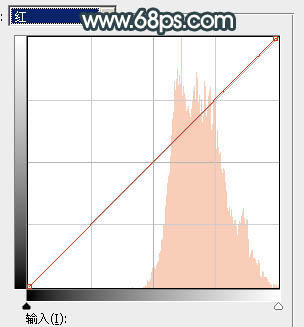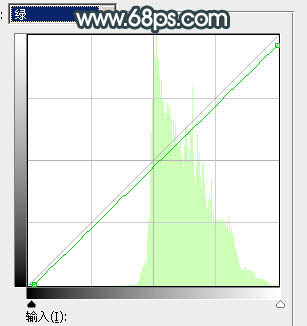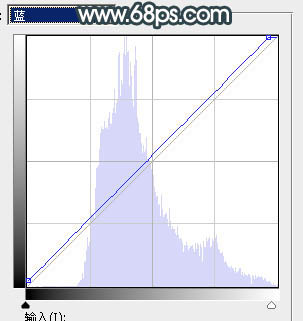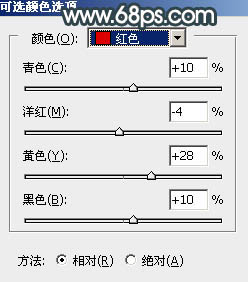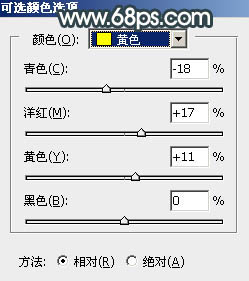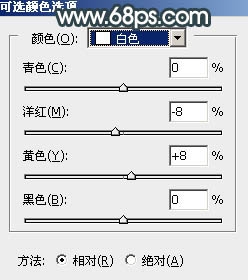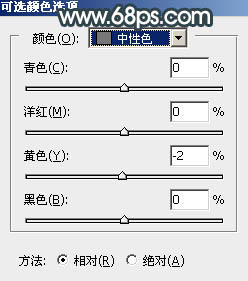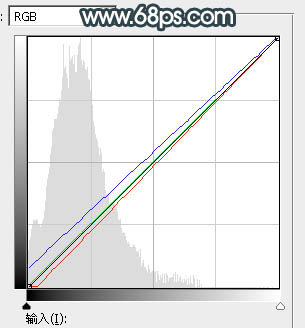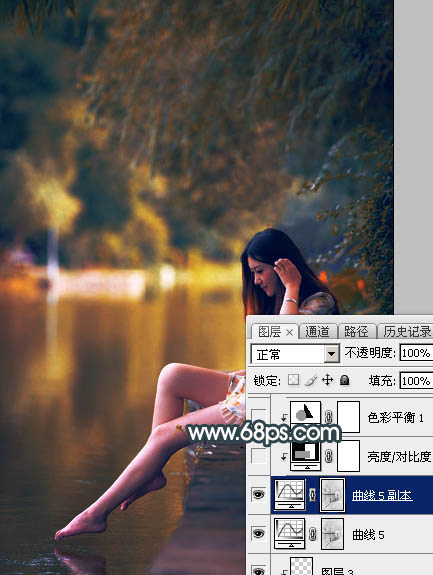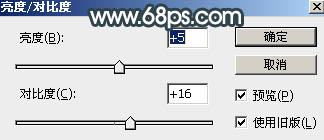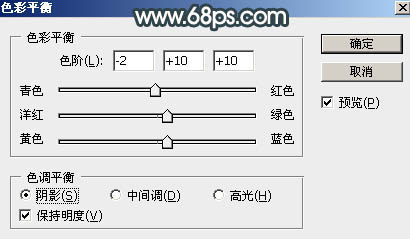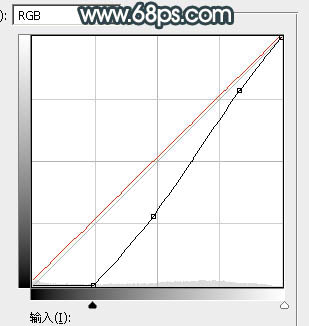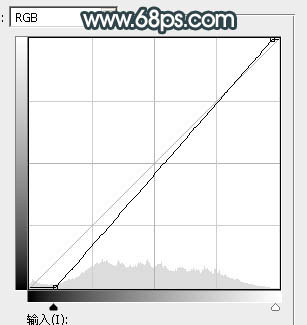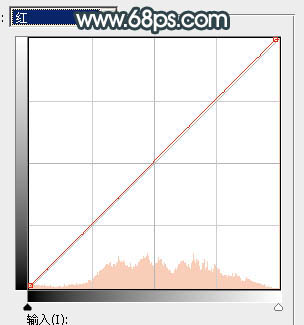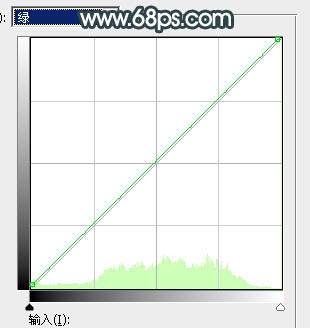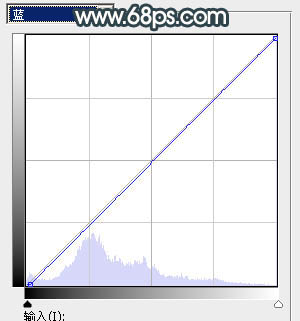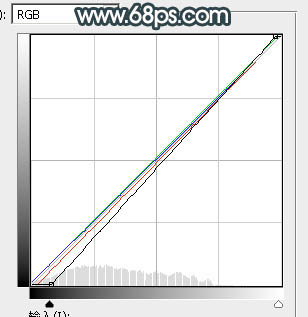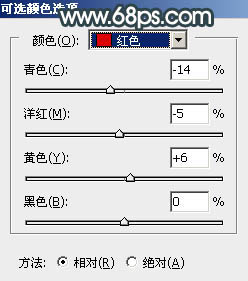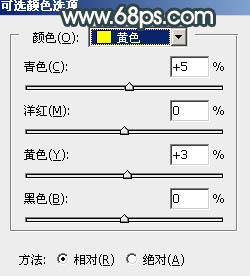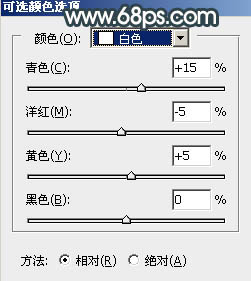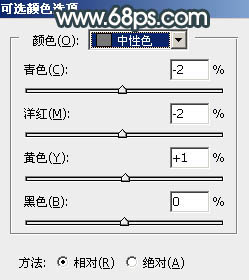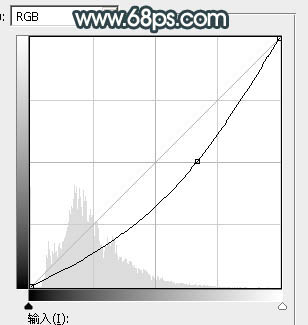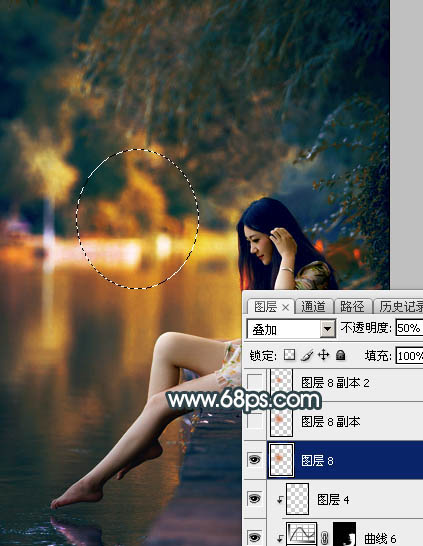【 tulaoshi.com - PS相片处理 】
素材图片也比较暗,处理的时候我们把暗部再压暗,并增加高光区域明暗对比;然后把主色转为橙黄色,这样初步的效果就出来了;后期单独调整好人物颜色,局部渲染一些高光即可。
原图

最终效果

1、打开原图素材大图,创建可选颜色调整图层,对黄、绿、青、白进行调整,参数设置如图1 - 4,效果如图5。这一步把图片中的黄绿色转为黄褐色。
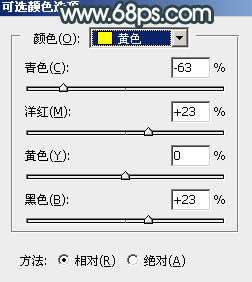
图1
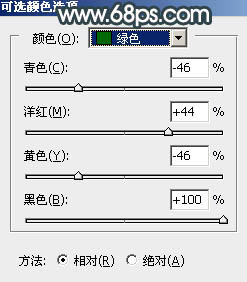
图2
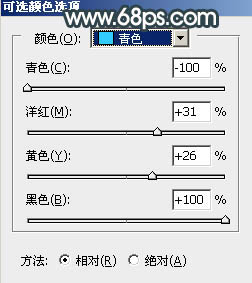
图3
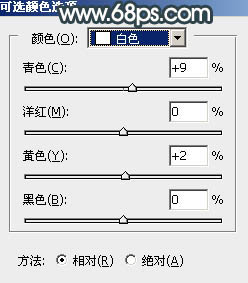
图4

图5 2、按Ctrl + J 把当前可选颜色调整图层复制一层,不透明度改为:20%,效果如下图。

图6
3、按Ctrl + Alt + 2 调出高光选区,然后创建曲线调整图层,对RGB、红、绿、蓝通道进行调整,参数设置如图7 - 10,效果如图11。这一步把高光区域大幅压暗,并增加明暗对比。
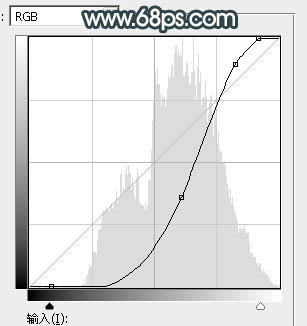
图7
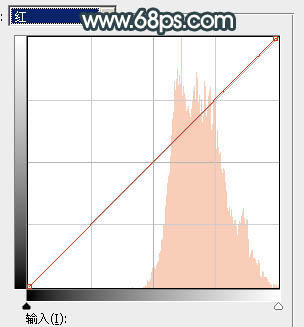
图8
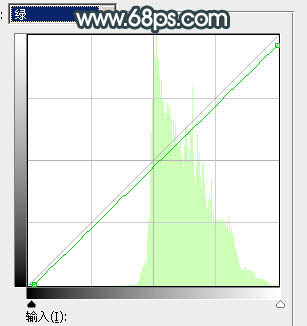
图9
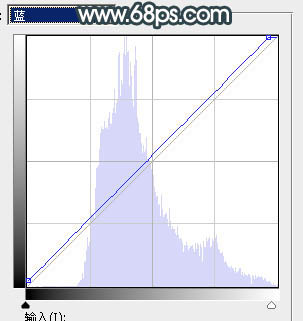
图10

图11 4、创建可选颜色调整图层,对红、黄、白、中性色进行调整,参数设置如图12 - 15,确定后按Ctrl + Alt + G 创建剪切蒙版,效果如图16。这一步给图片高光区域增加橙红色。
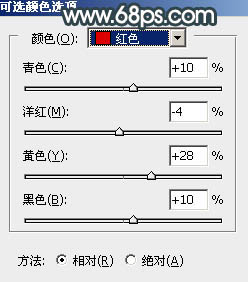
图12
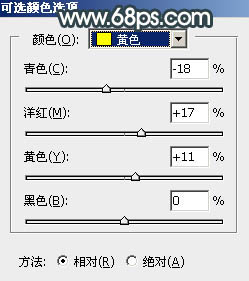
图13
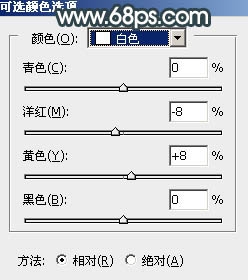
图14
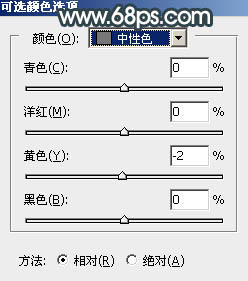
图15

图16
5、按Ctrl + Alt + 2 调出高光选区,按Ctrl + Shift + I 反选得到暗部选区,然后创建曲线调整图层,对红,蓝通道进行调整,参数及效果如下图。这一步适当简单暗部红色,并增加蓝色。
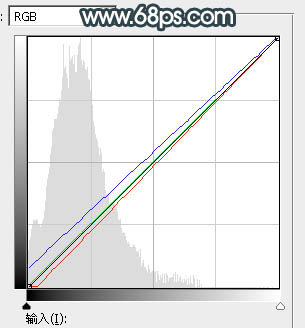
图17

图18 6、按Ctrl + J 把当前曲线调整图层复制一层,效果如下图。
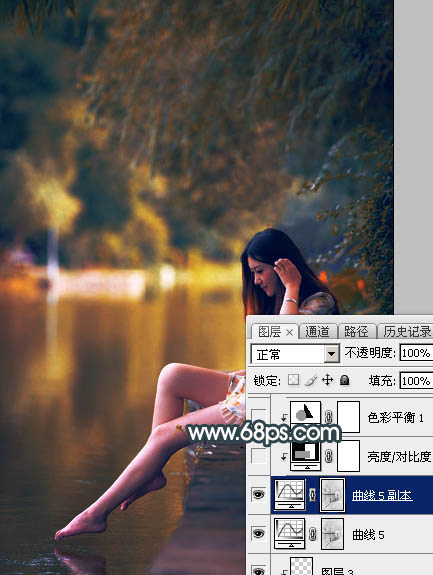
图19 7、创建亮度/对比度调整图层,参数设置如图20,确定后创建剪切蒙版,效果如图21。这一步增加暗部亮度及对比度。
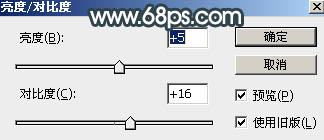
图20

图21 8、创建色彩平衡调整图层,对阴影进行调整,参数设置如图22,确定后创建剪切蒙版,效果如图23。这一步给图片暗部增加蓝色。
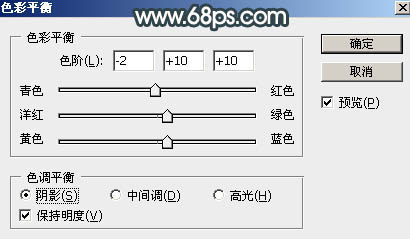
图22

图23
9、按Ctrl + J 把当前色彩平衡调整图层复制一层,并创建剪切蒙版,效果如下图。

图24 10、把背景图层复制一层,用钢笔工具把人物衣服部分抠出来,转为选区后添加图层蒙版,如下图。

图25 11、创建曲线调整图层,对RGB,红通道进行调整,参数设置如图26,确定后创建剪切蒙版,效果如图27。这一步把衣服部分压暗一点。
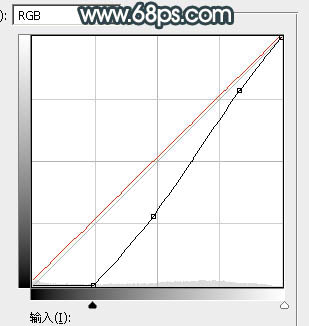
图26

(本文来源于图老师网站,更多请访问http://www.tulaoshi.com/psxpcl/) 图27 12、新建一个图层,创建剪切蒙版,把前景色设置为黑色,然后用透明度较低柔边画笔把人物右侧背光区域涂暗一点。效果如下图。

图28 13、把背景图层复制一层,按Ctrl + Shift + ] 置顶,用钢笔工具把人物脸部及肤色部分抠出来,转为选区后添加图层蒙版,效果如下图。

图29 14、创建曲线调整图层,对RGB、红、绿、蓝通道进行调整,参数设置如图30 - 33,确定后创建剪切蒙版,效果如图34。这一步把肤色部分压暗一点。
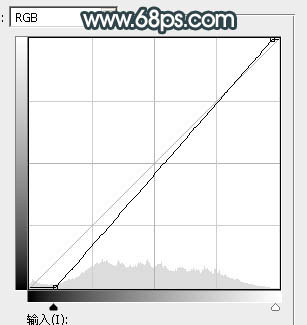
图30
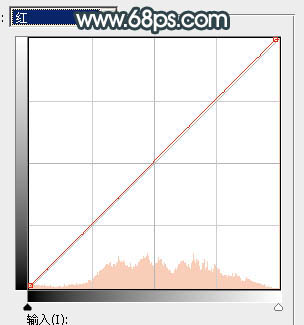
图31
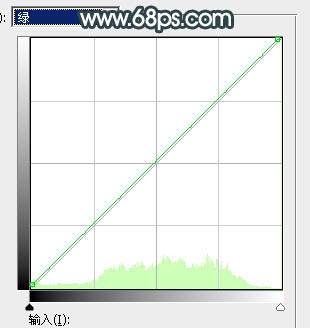
图32
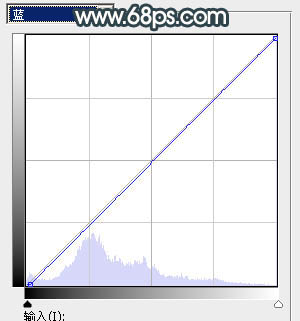
图33

图34
15、按Ctrl + Alt + 2 调出高光选区,按Ctrl + Shift + I 反选得到暗部选区,然后创建曲线调整图层,参数设置如图35,确定后创建剪切蒙版,效果如图36。这一步把人物肤色暗部调暗一点。
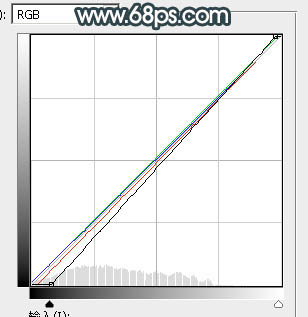
图35

图36 16、创建可选颜色调整图层,对红、黄、白、中性色进行调整,参数设置如图37 - 40,确定后创建剪切蒙版,效果如图41。这一步给肤色部分增加暖色。
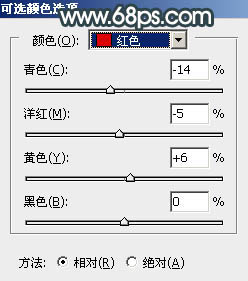
图37
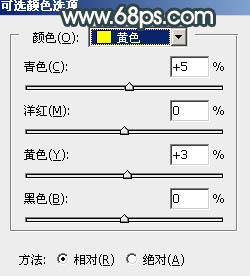
图38
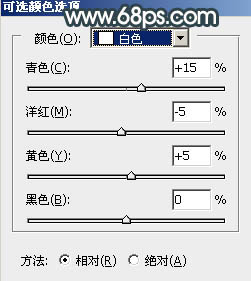
图39
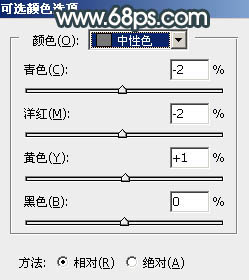
图40

图41 17、新建一个图层,创建剪切蒙版,用透明度较低黑色画笔把底部稍微涂暗一点,效果如下图。

图42
18、用套索工具把肤色背光区域勾出来,羽化6个像素后创建曲线调整图层,稍微压暗一点,确定后创建剪切蒙版。

图43
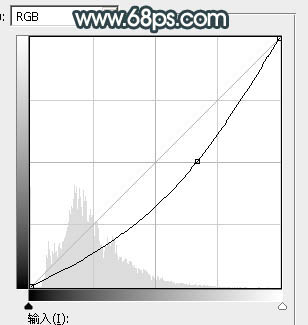
图44 19、新建一个图层,用椭圆选框工具拉出下图所示的选区,羽化45个像素后用油漆桶工具填充橙红色:#CD7432,取消选区后把混合模式改为“叠加”,不透明度改为:50%,效果如下图。
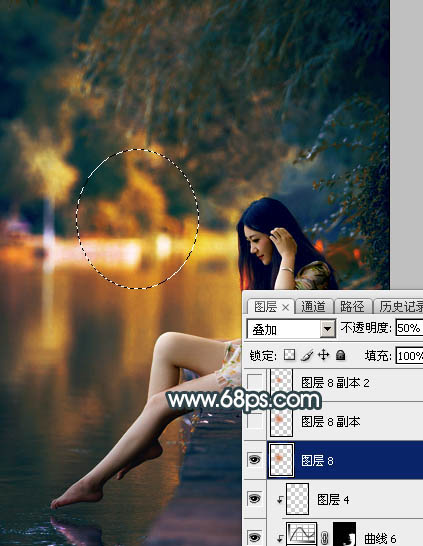
图45 20、按Ctrl + J 把当前图层复制一层,混合模式改为“滤色”,不透明度改为:100%,效果如下图。

图46 21、按Ctrl + J 把当前图层复制一层,按Ctrl + T 稍微缩小一点,效果如下图。

图47 22、新建一个图层,混合模式改为“滤色”,把前景色设置为淡红色:#F6BF96,然后用柔边画笔把下图选区部分涂亮一点。这几步给图片增加橙黄色高光。

(本文来源于图老师网站,更多请访问http://www.tulaoshi.com/psxpcl/) 图48 23、新建一个图层,按Ctrl + Alt + Shift + E 盖印图层,混合模式改为“滤色”,按住Alt键添加图层蒙版,用透明度较低柔边白色画笔把人物受光区域涂亮一点,效果如下图。

图49 最后加强一下局部明暗,完成最终效果。