今天图老师小编给大家介绍下Photoshop把古装美女图片转为细腻的工笔画,平时喜欢Photoshop把古装美女图片转为细腻的工笔画的朋友赶紧收藏起来吧!记得点赞哦~
【 tulaoshi.com - PS相片处理 】
工笔画效果制作方法跟素描效果有点类似,过程:先提取人物主要轮廓;然后用图层叠加等做出初步的工笔画效果;后期用一些外挂滤镜增强细节和韵味即可。


我们要把一张图转为线稿非常简单。
我们复制原图,使用ctrl+alt+shift+b将画面转为黑白,然后再复制把这个黑白图层复制一层,混合模式改为颜色减淡。
(本文来源于图老师网站,更多请访问http://www.tulaoshi.com/psxpcl/)


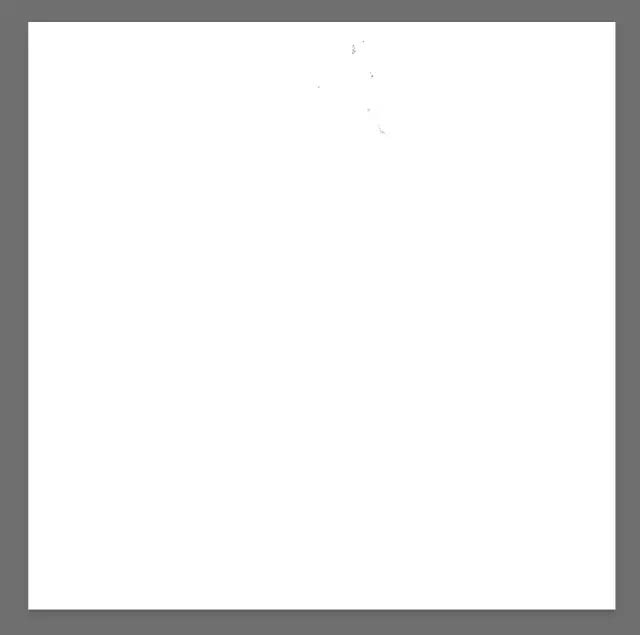

这一步是最为关键也是最为核心的步骤。
首先,我们盖印图层(ctrl+alt+shift+e),得到一个新的图层。然后我们只让原始图层和这个被盖印的图层可见,把盖印图层的混合模式改为“明度”。这一步的目的是为了纯洁画面。


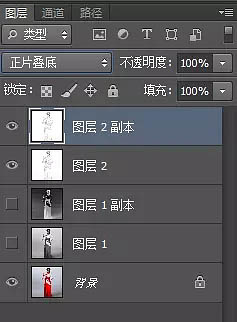

这里我们直接使用一个插件exposure润色,我们会提供这个预设供你下载试用:http://pan.baidu.com/s/1pKdV0O7
我们分别对刚才盖印的图层和原始图层使用这个预设。


我们让最后使用了exposure预设的这两个图层可见,接下来这一步也是非常关键的步骤。
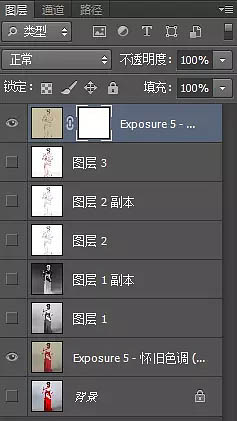
这里面要注意以下的技术细节:
1、选择柔边画笔,画笔不透明度在15%左右即可。
2、注意色彩的搭配。例如我们就可以着重突出衣服上的红色,让画面更加富有活力。
3、注意头发的处理。一般而言,经过手稿处理之后的头发都有一些干枯感,所以要显现出更多原图的头发。

你可以加一个印章,加一些工笔画的背景等等,完成最终效果。

来源:http://www.tulaoshi.com/n/20160130/1522137.html
看过《Photoshop把古装美女图片转为细腻的工笔画》的人还看了以下文章 更多>>