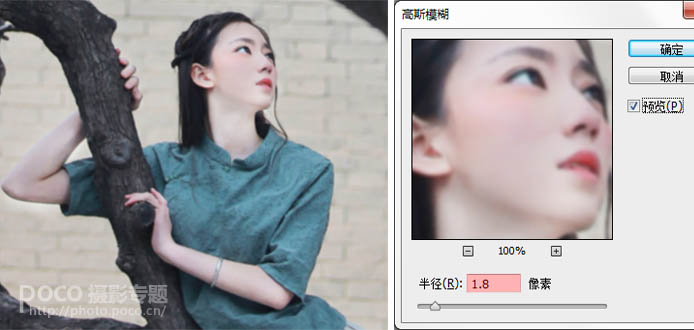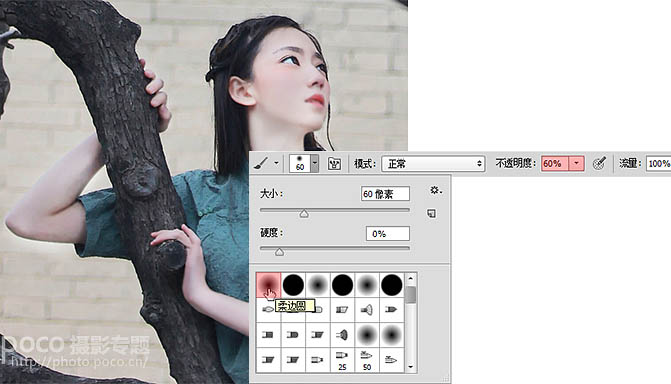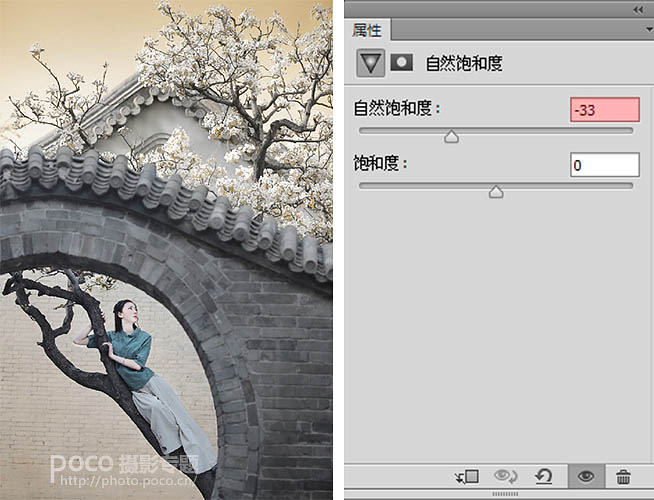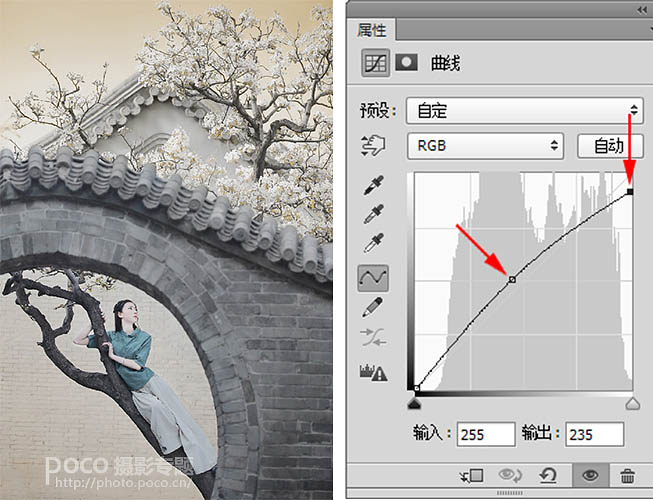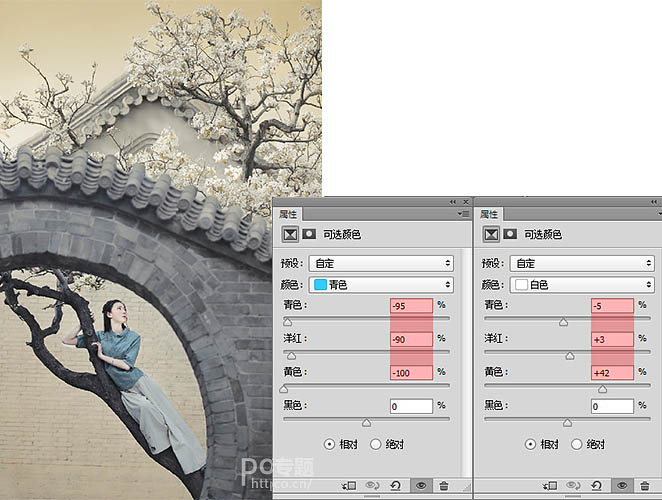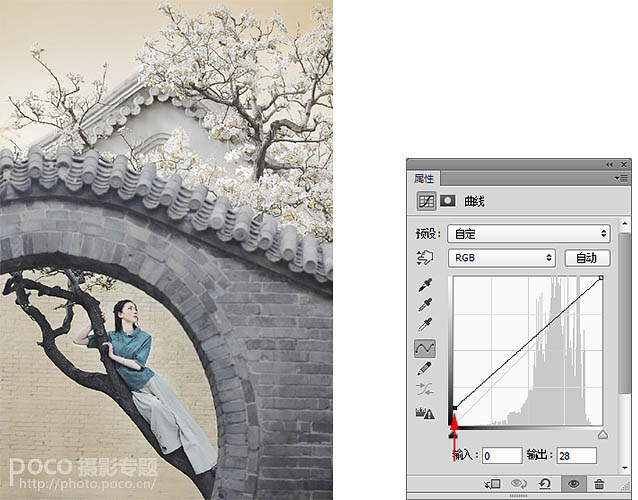【 tulaoshi.com - PS相片处理 】
素材图片拍摄的极具古韵味,只是整体颜色还不够古典。作者后期在色彩布局方面下了功夫,主色以淡黄色为主,局部都经过精心调整,人物也经过细心美化,整体处理得跟画面一样美。
原图

最终效果

1、按【Ctrl+O】组合键打开原片,按【Ctrl+J】组合键将【背景】图层复制一层,重命名为【调整明暗】。
2、先来调整墙面的明暗对比。按【O】键选择工具箱中的【加深工具】,设置画笔的【大小】为1300像素、【范围】为【中间调】、【曝光度】为30%,在圈出来的的地方涂抹,加深这些区域的曝光度,让墙面呈现出比较明显的明暗对比。

3、按住【Alt】键将【加深工具】切换为参数设置相同的【减淡工具】,按【Ctrl++】组合键放大画面的显示比例,在人像的面部以及手部涂抹,提高这些区域的曝光度,让皮肤显得白皙一些。在涂抹的时候可以随时按【[】键和【]】调整画笔的大小。

4、按【Ctrl+J】组合键将【调整明暗】图层复制一层,重命名为【磨皮】。执行【滤镜模糊高斯模糊】菜单命令,设置模糊的【半径】为1.8像素,得到一个比较理想的模糊效果。
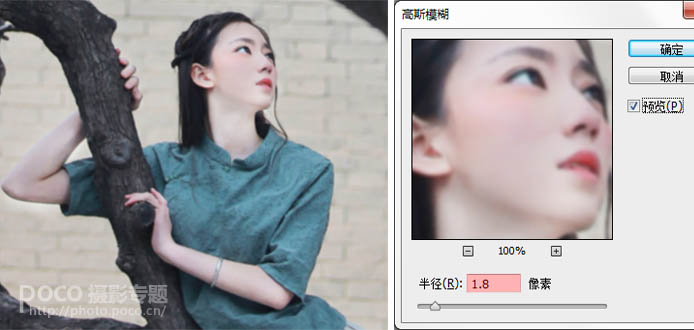
5、按住【Alt】键在【图层】面板下方单击【添加图层蒙版】按钮,为【磨皮】图层添加一个黑色的蒙版。这个黑色蒙版将完全盖住上一步做的模糊效果。

6、按【B】键选择【画笔工具】,在选项栏中选择【柔边圆】笔刷,并设置【不透明度】为60%,设置前景色为白色,选择【磨皮】图层的蒙版,用设置好的画笔在蒙版中涂去皮肤区域。注意,在涂抹时不要涂去眼球、眉毛、手镯和耳朵的轮廓,另外,要根据不同的部位随时调整画笔的大小。
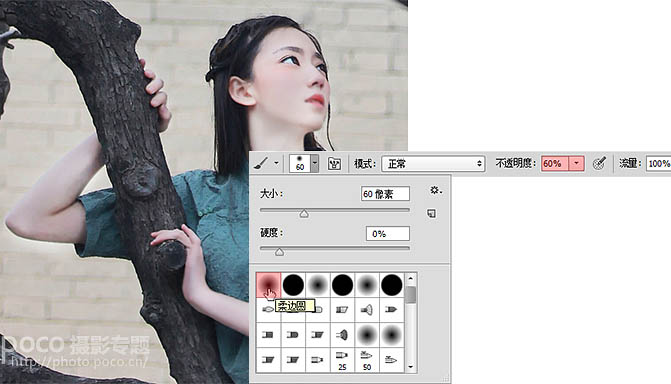
7、设置前景色为【R:205,G:187,B:153】,新建一个【染色】图层,按【Alt+Delete】组合键用前景色填充该图层,同时设置该图层的混合模式为【色相】,将画面晕染为黄色。

(本文来源于图老师网站,更多请访问http://www.tulaoshi.com/psxpcl/)8、为【染色】图层添加一个图层蒙版,然后用黑色画笔在蒙版中涂去天空以外的区域。注意,屋檐部位也要涂去,以保持原色效果。

9、按【Ctrl+J】组合键将【染色】图层复制一层,重命名为【加重染色】,同时将图层的混合模式修改为【正片叠底】、【不透明度】修改为25%,然后用黑色填充整个蒙版,再用白色柔边圆画笔涂去左下角的墙面以及顶部的天空区域,让画面形成一种比较强的明暗对比。

(本文来源于图老师网站,更多请访问http://www.tulaoshi.com/psxpcl/)10、按【Shift+Ctrl+Alt+E】组合键将可见图层盖印到一个【模糊墙面】图层中,执行【滤镜模糊高斯模糊】菜单命令,设置模糊的【半径】为28像素。

11、为【模糊墙面】图层添加一个图层蒙版,用黑色填充该蒙版,然后用白色柔边圆画笔涂去墙面墙面上比较生硬的树叶影子,让墙面显得更柔和一些。

12、创建一个【自然饱和度】调整图层,设置【自然饱和度】为-33,将画面的饱和度降低一些。
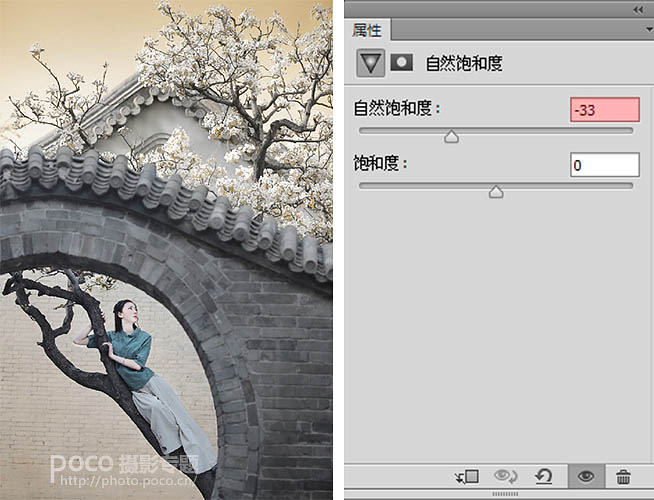
13、创建一个【曲线】调整图层,将右侧的控制点向下拖动,同时在曲线中间单击鼠标左键,添加一个控制点,然后将该控制点向上拖动,将整个画面提亮一些。
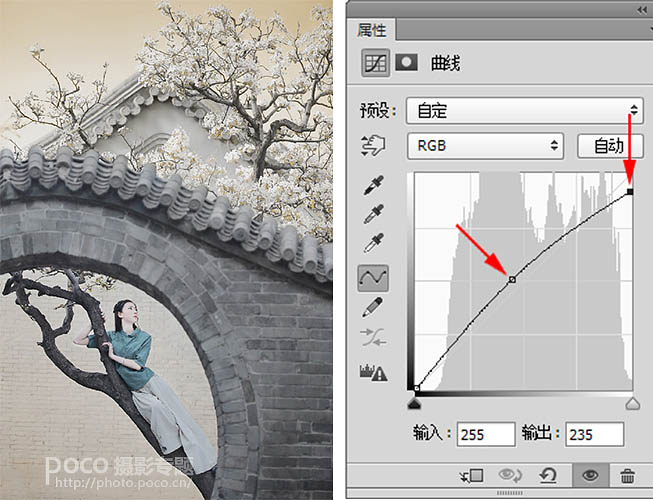
14、选择【曲线】调整图层的蒙版,用黑色柔边圆画笔涂去不需要提亮的区域,以凸显画面的明暗对比。

15、选择【可选颜色】调整图层的蒙版,用黑色柔边圆画笔涂去衣服以及天空和屋檐区域,这样可以将画面左下部的墙面颜色调整的更深一些。
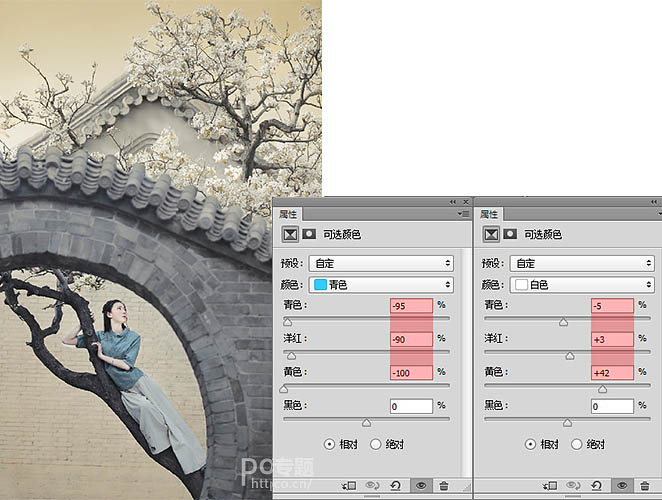

16、创建一个【曲线】调整图层,将左侧的控制点向上拖动,将整个画面提亮一些。
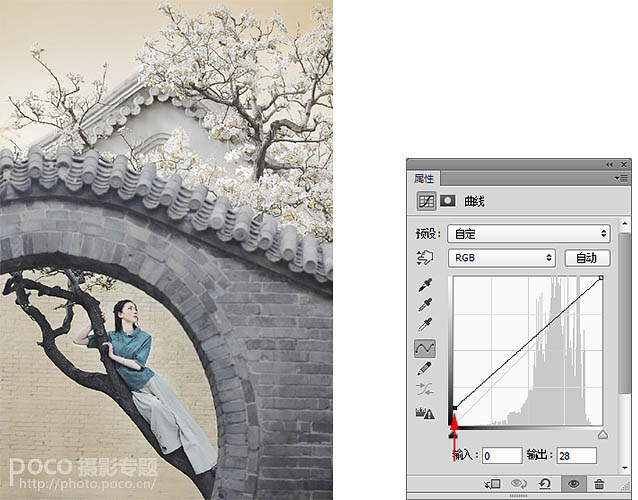
17、选择【曲线】调整图层的蒙版,用黑色柔边圆画笔完全涂去左下角区域,然后用透明度降低的画笔适当涂抹其他区域。

最终效果: