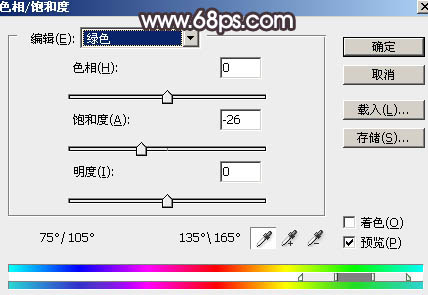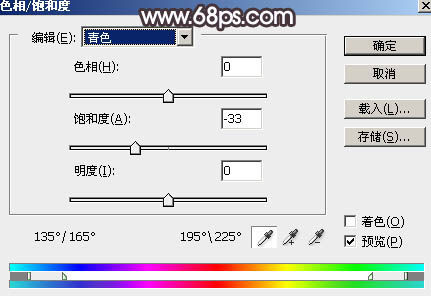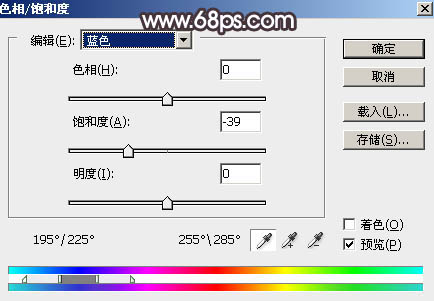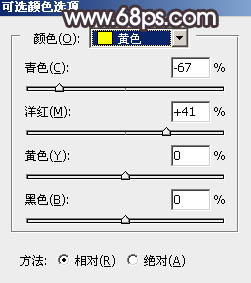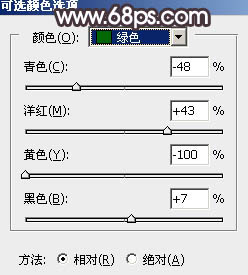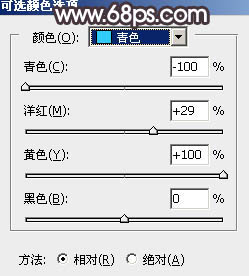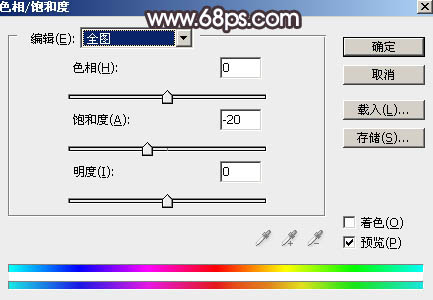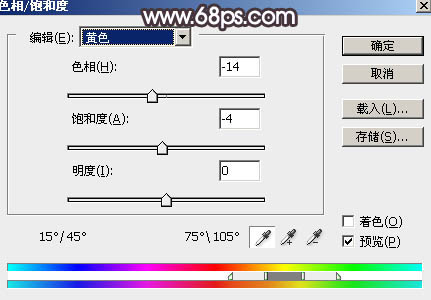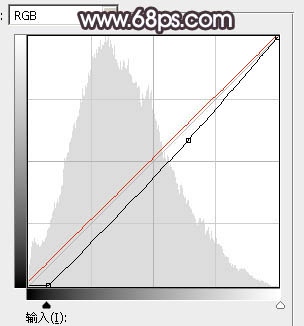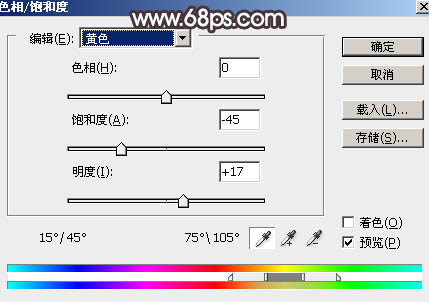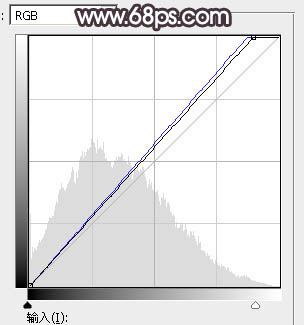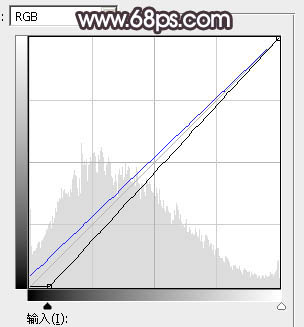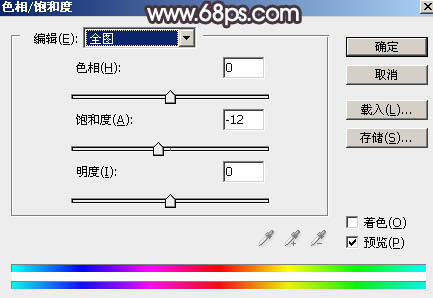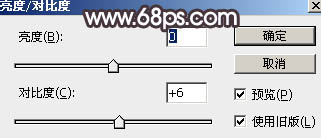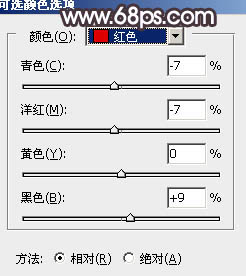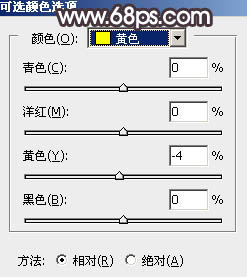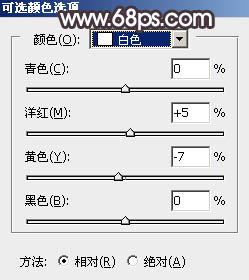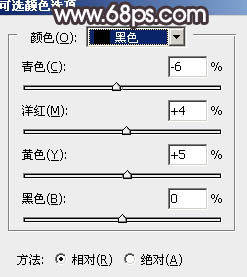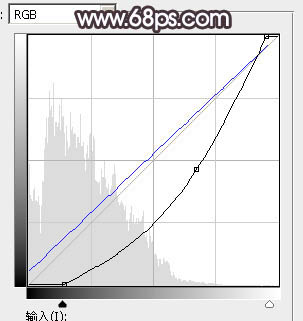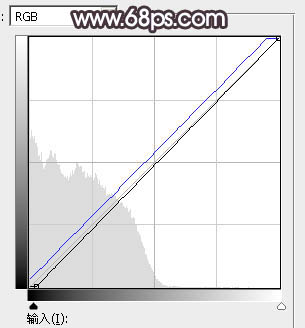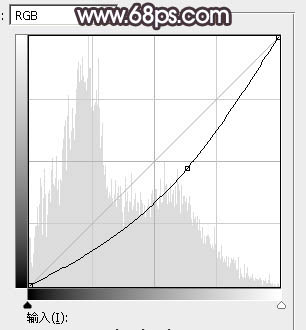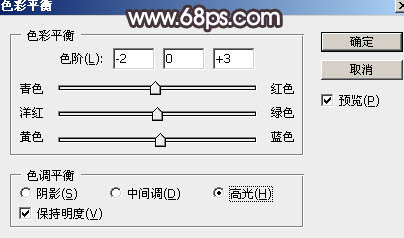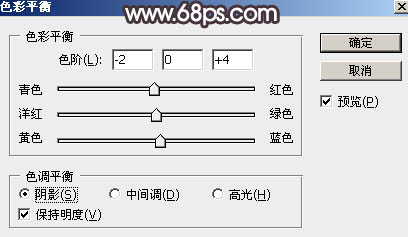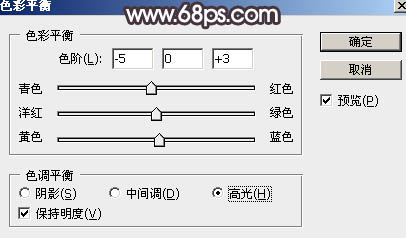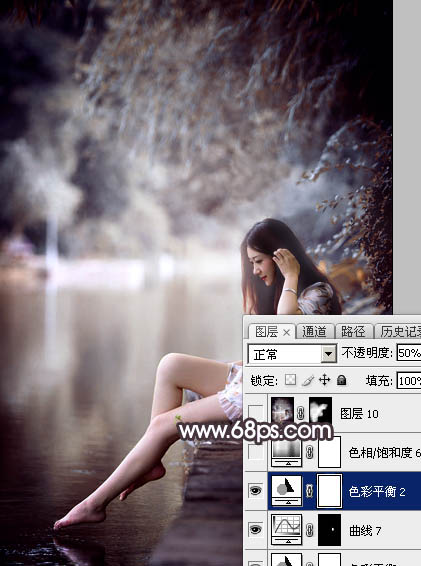【 tulaoshi.com - PS相片处理 】
素材图片主色也比较暗,调色的时候可以先降低图片主色饱和度得到更多的褐色;然后把高光区域调亮,并增加淡蓝色增加层次感;再在中间部位增加一些烟雾效果,增加唯美度即可。
原图

最终效果

1、打开原图素材大图,创建色相/饱和度调整图层,对绿色、青色、蓝色进行调整,参数设置如图1 - 3,效果如图4。这一步降低图片中冷色饱和度。
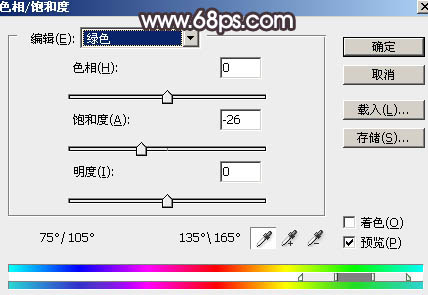
图1
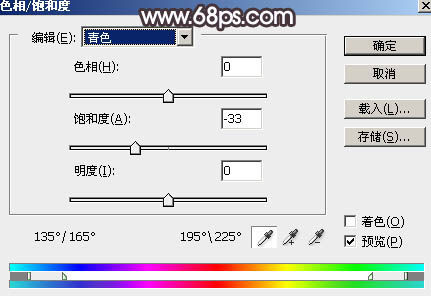
图2
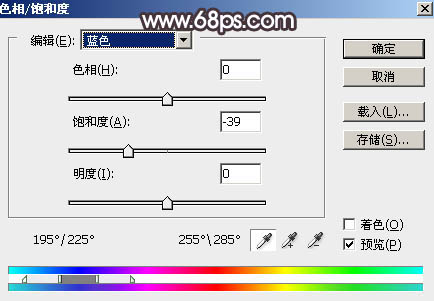
图3

图4 2、按Ctrl + J 把当前色相/饱和度调整图层复制一层,效果如下图。

图5
3、创建可选颜色调整图层,对黄、绿、青进行调整,参数设置如图6 - 8,效果如图9。这一步主要把图片中的黄绿色转为橙黄色。
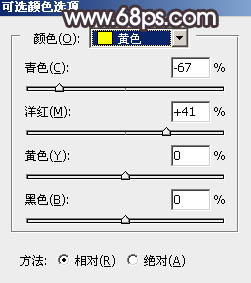
图6
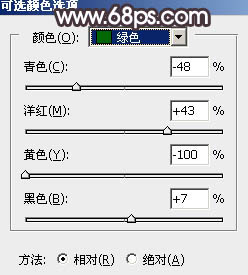
图7
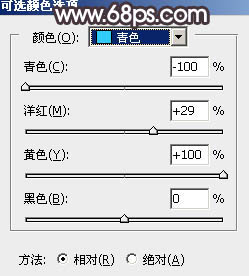
图8

图9 4、按Ctrl + Alt + 2 调出高光选区,按Ctrl + Shift + I 反选得到暗部选区,然后创建色相/饱和度调整图层,对全图,黄色进行调整,参数及效果如下图。这一步给图片暗部增加褐色。
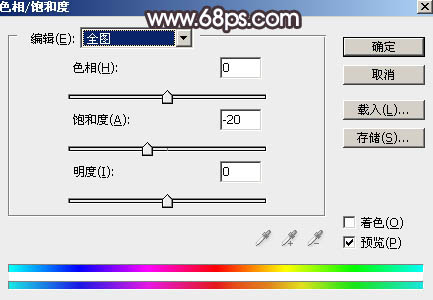
图10
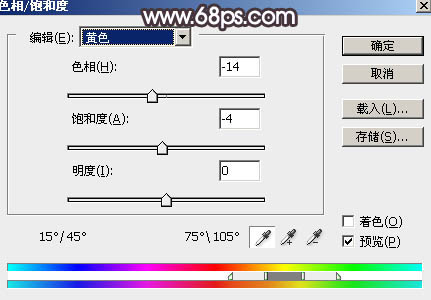
图11

图12
5、创建曲线调整图层,对RGB,红通道进行调整,参数设置如图13,确定后按Ctrl + Alt + G 创建剪切蒙版,效果如图14。这一步把图片暗部稍微调暗一点。
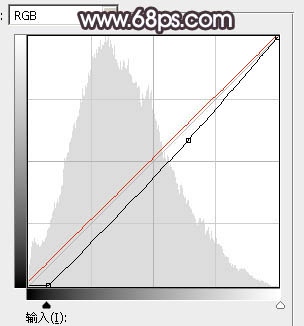
图13

图14 6、按Ctrl + Alt + 2 调出高光选区,然后创建色相/饱和度调整图层,对黄色进行调整,参数及效果如下图。这一步把高光区域的黄色转为中性色。
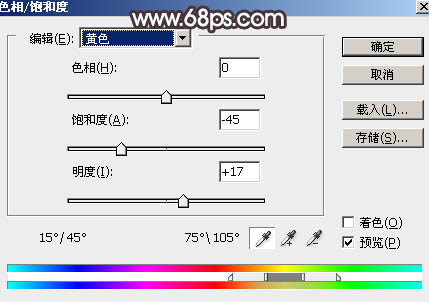
图15

图16 7、创建曲线调整图层,对RGB,蓝色通道高光区域进行调整,参数设置如图17,确定后创建剪切蒙版,效果如图18。这一步把图片高光区域调亮,并增加淡蓝色。
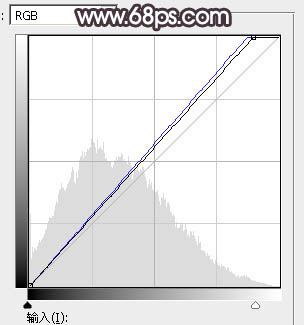
图17

图18
8、创建曲线调整图层,对RGB,蓝通道进行调整,参数及效果如下图。这一步把图片暗部稍微调暗一点,并增加蓝色。
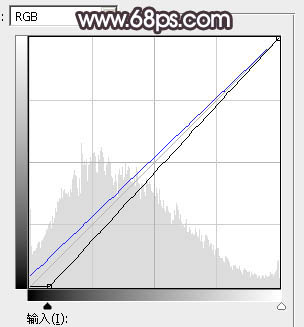
图19

图20 9、新建一个图层,按字母键“D”把前,背景颜色恢复到默认的黑白,然后选择菜单:滤镜 渲染 云彩,确定后把混合模式改为“滤色”,不透明度改为:60%。
添加图层蒙版,用白色至黑色渐变由中心向边角拉出白色至黑色线性渐变,效果如下图。这一步给中间区域增加烟雾效果。

图21 10、创建色相/饱和度调整图层,对全图进行调整,参数及效果如下图。这一步降低全图饱和度。
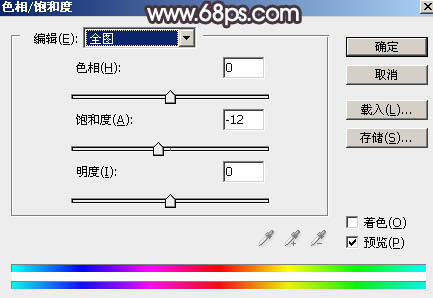
图22

图23 11、把背景图层复制一层,按Ctrl + Shift + ] 置顶,用钢笔工具把人物脸部及肤色部分抠出来,转为选区后添加图层蒙版,如下图。

图24
12、创建亮度/对比度调整图层,适当增加对比度,参数设置如图25,确定后创建剪切蒙版,效果如图26。
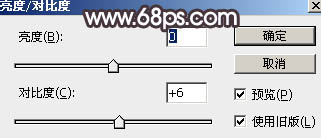
图25

(本文来源于图老师网站,更多请访问http://www.tulaoshi.com/psxpcl/) 图26 13、创建可选颜色调整图层,对红、黄、白、黑进行调整,参数设置如图27 - 30,效果如图31。这一步微调图片中的暖色及加强高光,暗部颜色。
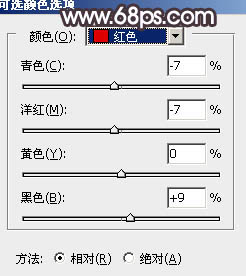
图27
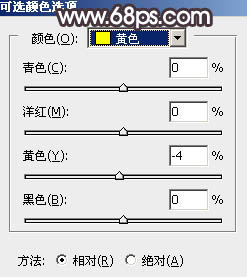
图28
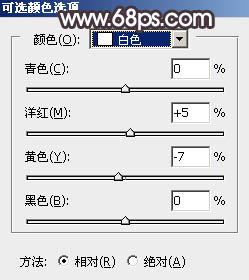
图29
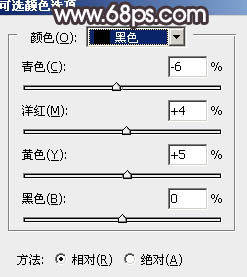
图30

(本文来源于图老师网站,更多请访问http://www.tulaoshi.com/psxpcl/) 图31 14、创建曲线调整图层,对RGB,蓝通道进行调整,参数设置如图32,确定后把蒙版填充黑色,然后用白色画笔把边角区域擦出来,效果如图33。这一步给图片增加暗角。
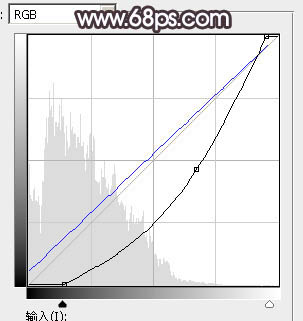
图32

图33
15、按Ctrl + Alt + 2 调出高光选区,按Ctrl + Shift + I 反选得到暗部选区,然后创建曲线调整图层,对RGB,蓝通道进行调整,参数及效果如下图。这一步给图片暗部增加淡蓝色。
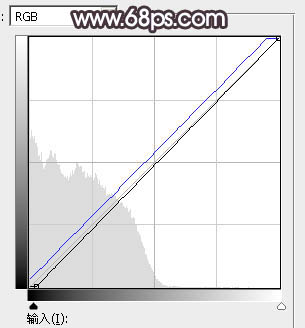
图34

图35 16、新建一个图层,用椭圆选框工具拉出下图所示的椭圆选区,羽化35个像素后填充暗红色:#6C5048,取消选区后把混合模式改为“滤色”,效果如下图。

图36 17、按Ctrl + J 把当前图层复制一层,按Ctrl + T 稍微缩小一点,再用移动工具移到人物脸部附近,如下图。这两步给图片中间位置增加高光。

图37 18、创建曲线调整图层,对RGB通道进行调整,参数设置如图38,确定后把蒙版填充黑色,用透明度较低的柔边白色画笔把人物背光区域涂暗一点,效果如图39。
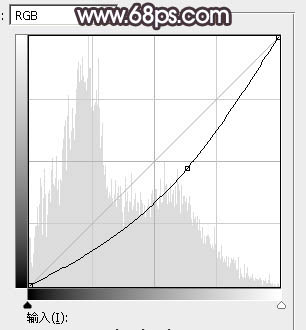
图38

图39
19、创建色彩平衡调整图层,对高光进行调整,参数及效果如下图。这一步给图片高光区域增加淡蓝色。
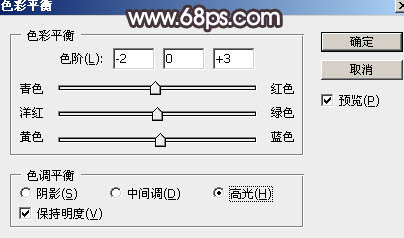
图40

图41 20、创建色彩平衡调整图层,对阴影,高光进行调整,参数设置如图42,43,确定后把图层不透明度改为:50%,效果如图44。这一步微调图片暗部及高光颜色。
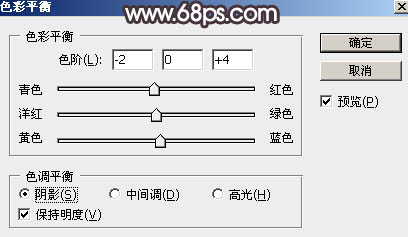
图42
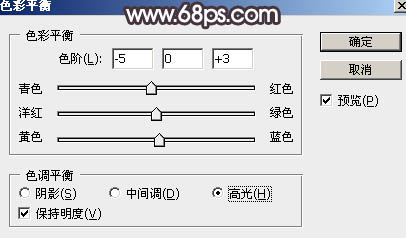
图43
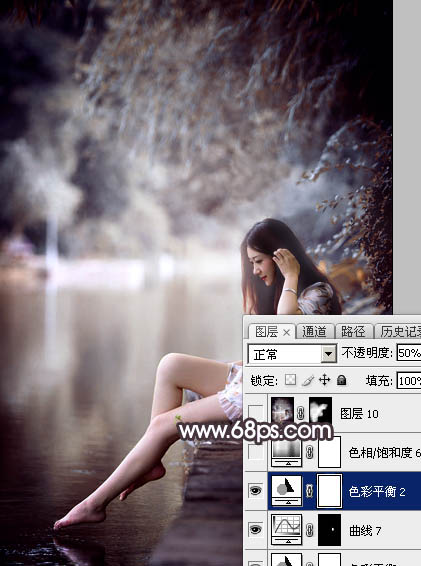
图44 21、新建一个图层,按Ctrl + Alt + Shift + E 盖印图层,用模糊工具把下图选区部分模糊处理。

图45 最后微调一下颜色,加强一下局部明暗,完成最终效果。