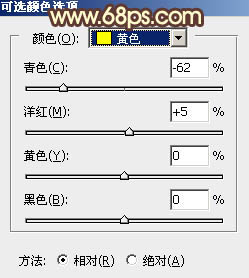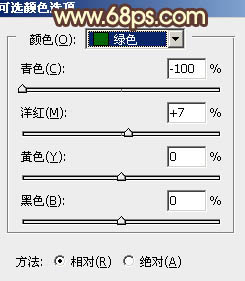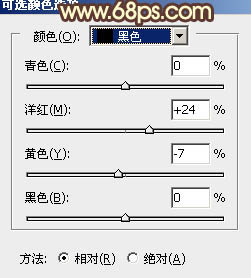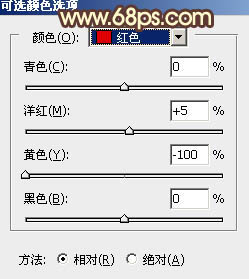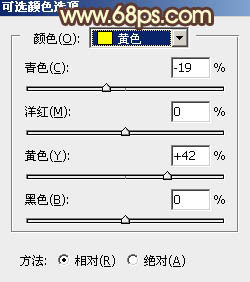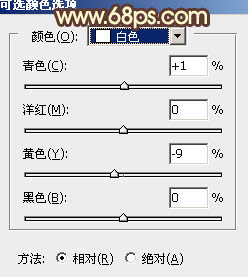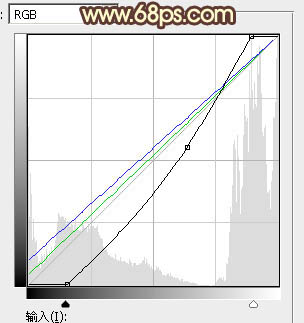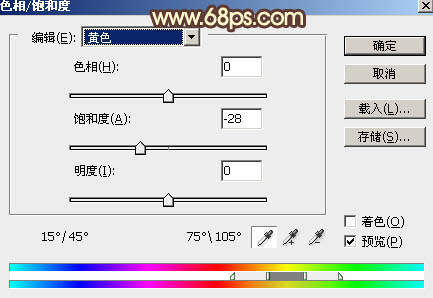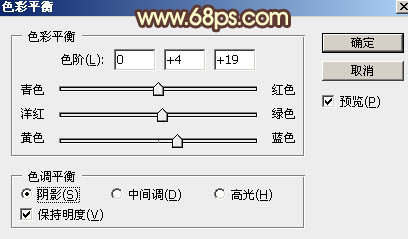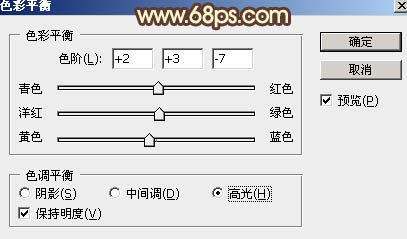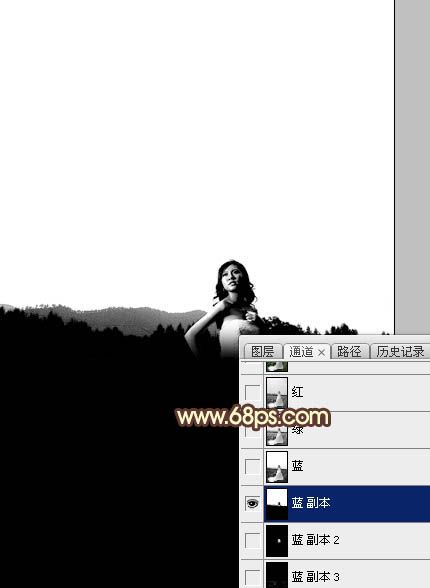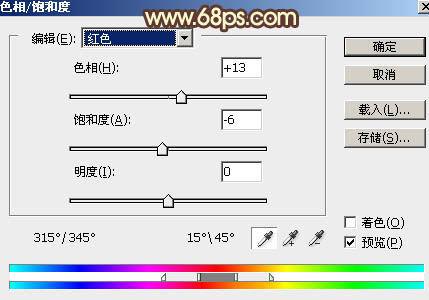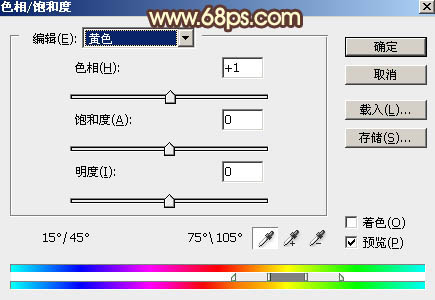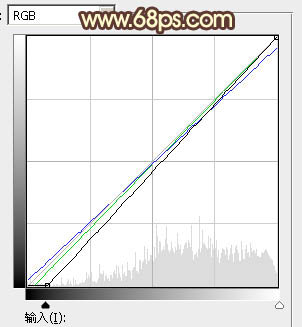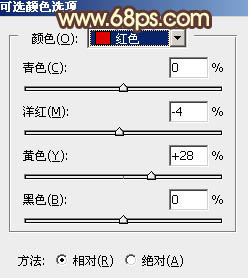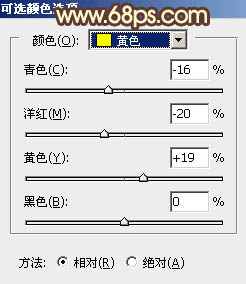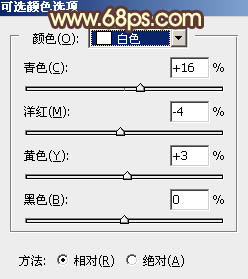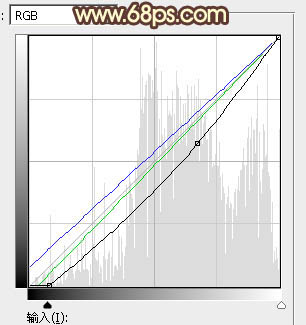【 tulaoshi.com - PS相片处理 】
图片增加霞光看似非常简单,其实有很多细节需要注意好。首先选的霞光天空素材要合适,跟素材能完美融合;然后整体颜色要统一,都以天空颜色为主色;最后根据光源位置加强受光及背光即可。
原图

最终效果

1、打开原图素材大图,创建可选颜色调整图层,对黄、绿、青、中性、黑进行调整,参数设置如图1 - 5,效果如图6。这一步把图片中的黄绿色转为黄褐色,青色转为蓝色。
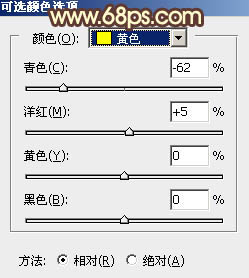
图1
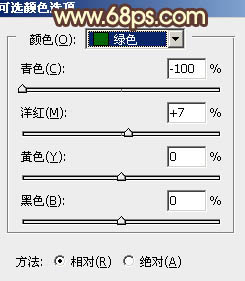
图2

图3

图4
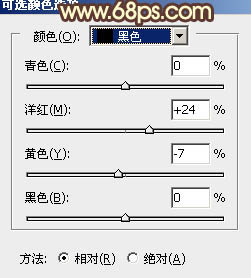
图5

图6 2、按Ctrl + J 把当前可选颜色调整图层复制一层,不透明度改为:50%,效果如下图。

图7
3、创建可选颜色调整图层,对红、黄、白、中性色进行调整,参数设置如图8 - 11,效果如图12。这一步给图片增加橙红色。
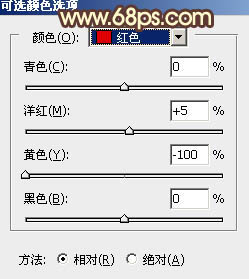
图8
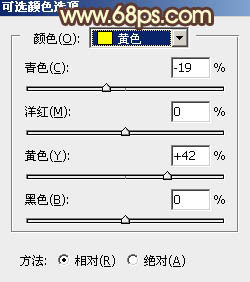
图9
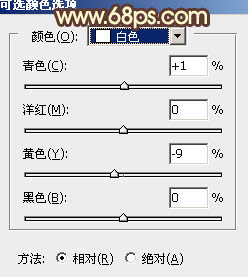
图10

图11

图12 4、按Ctrl + Alt + 2 调出高光选区,按Ctrl + Shift + I 反选得到暗部选区,然后创建曲线调整图层,对RGB、绿、蓝通道进行调整,参数及效果如下图。这一步增加图片明暗对比,并给暗部增加蓝色。
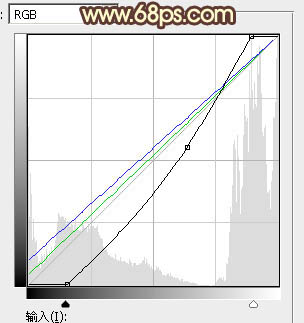
图13

(本文来源于图老师网站,更多请访问http://www.tulaoshi.com/psxpcl/) 图14
5、创建色相/饱和度调整图层,对黄色进行调整,参数及效果如下图。这一步适当降低暖色饱和度。
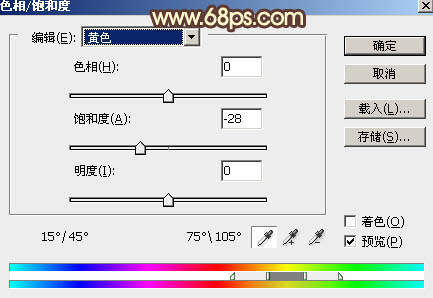
图15

图16 6、创建色彩平衡调整图层,对阴影,高光进行调整,参数及效果如下图。这一步给图片暗部增加蓝色,高光区域增加淡黄色。
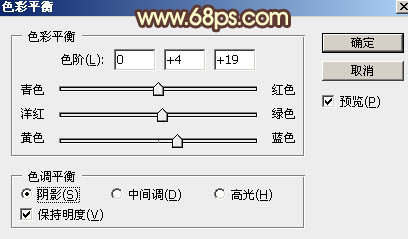
图17
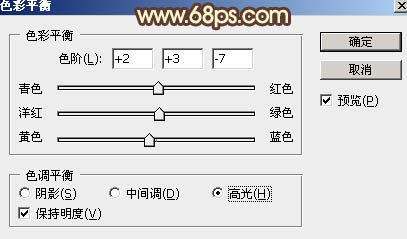
图18

图19 7、把背景图层复制一层,按Ctrl + Shift + ] 置顶,如下图。

图20
8、进入通道面板,把蓝色通道复制一层,得到蓝副本通道。按Ctrl + M 对蓝副本通道调整曲线,加大明暗对比,把暗部调成黑色,天空高光区域调成白色,天空与山峦衔接区域可以保留部分灰色,如下图。
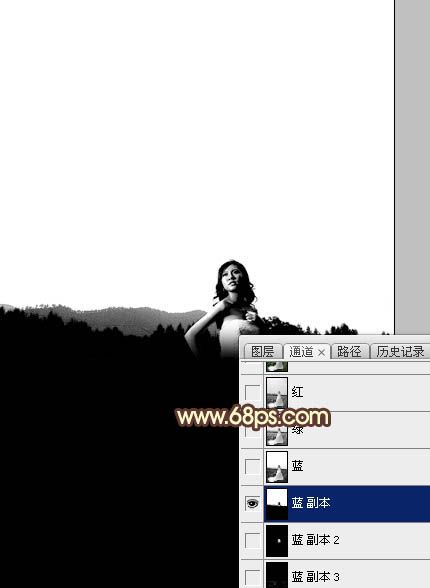
图21 9、按住Ctrl + 鼠标左键点击蓝副本通道缩略图载入选区。点RGB通道返回图层面板,新建一个图层用油漆桶工具填充白色,取消选区后如下图。

图22 10、创建纯色调整图层,颜色设置为暗蓝色:#0E1333,确定后按Ctrl + Alt + G 创建剪切蒙版,效果如下图。

图23 11、打开天空素材,拖进来,调整好位置后创建剪切蒙版,效果如下图。


图24 12、创建色相/饱和度调整图层,对红色,黄色进行调整,参数设置如图25,26,确定后创建剪切蒙版,效果如图27。这一步把天空部分的红色转为橙红色。
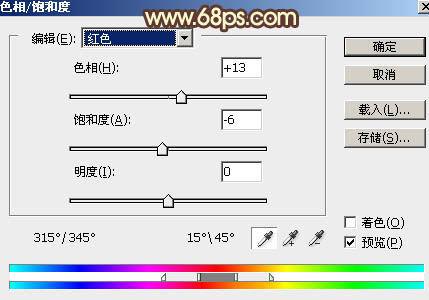
图25
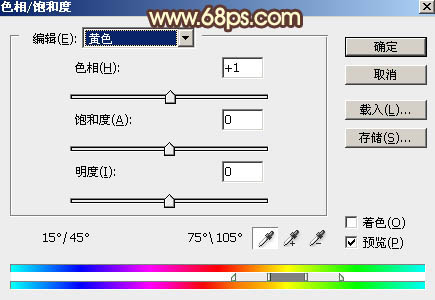
图26

图27
13、新建一个图层,用椭圆选框工具拉出下图所示的选区,羽化40个像素后填充橙黄色:#F9A51A,取消选区后把混合模式改为“柔光”。

图28 14、按Ctrl + J 把当前图层复制一层,按Ctrl + T 把色块稍微调小并压扁一点,确定后把混合模式改为“滤色”,效果如下图。

图29 15、把背景图层复制一层,然后置顶,用自己熟悉的方法把人物抠出来,并复制到新的图层,如下图。

(本文来源于图老师网站,更多请访问http://www.tulaoshi.com/psxpcl/) 图30 16、创建曲线调整图层,对RGB,绿,蓝通道进行调整,参数设置如图31,确定后创建剪切蒙版,效果如图32。这一步把人物肤色稍微压暗一点。
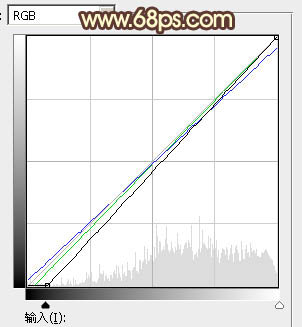
图31

图32 17、创建可选颜色调整图层,对红、黄、白进行调整,参数设置如图33 - 35,确定后创建剪切蒙版,效果如图36。这一步给肤色增加橙黄色。
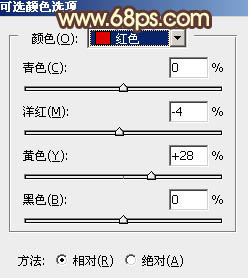
图33
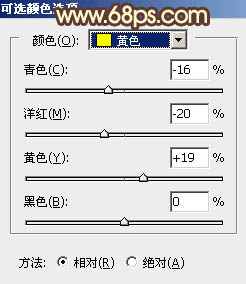
图34
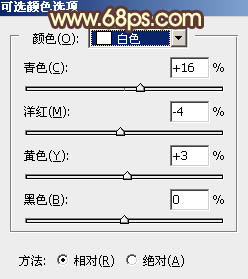
图35

图36
18、按Ctrl + J 把当前可选颜色调整图层复制一层,然后创建剪切蒙版,再把不透明度改为:50%,效果如下图。

图37 19、新建一个图层,混合模式改为“柔光”,然后创建剪切蒙版,用吸管工具吸取头发附近的暖色,然后用透明度较低柔边画笔把头发受光边缘涂上前景色。

图38 20、按Ctrl + J 把当前图层复制一层,创建剪切蒙版后把混合模式改为“叠加”,如下图。

图39 21、创建曲线调整图层,对RGB、绿、蓝通道进行调整,参数设置如图40,确定后把蒙版填充黑色,然后用白色画笔把人物背光区域擦出来,效果如图41。
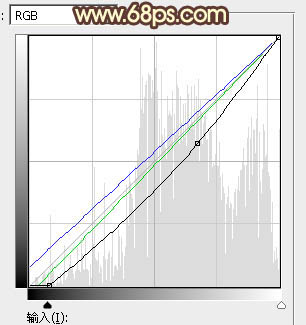
图40

图41
22、新建一个图层,用椭圆选框工具拉出下图所示的选区,羽化25个像素后填充橙黄色:#F9A51A,取消选区后把混合模式改为“滤色”,效果如下图。

图42 23、新建一个图层,用椭圆选框工具拉出下图所示的选区,羽化25个像素后填充淡黄色:#FBE694,取消选区后把混合模式改为“滤色”,效果如下图。这两步增加高光亮度。

图43 24、新建一个图层,给图片增加一点暗角,效果如下图。

图44 最后微调一下颜色,给人物磨一下皮,完成最终效果。