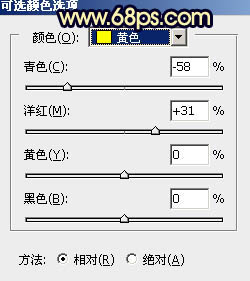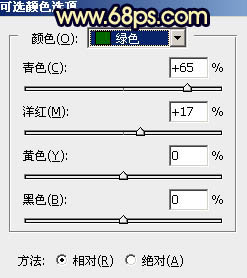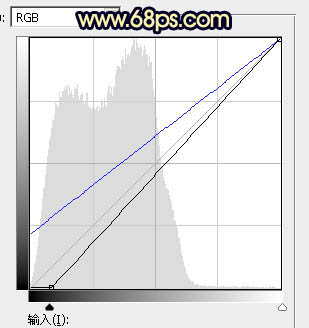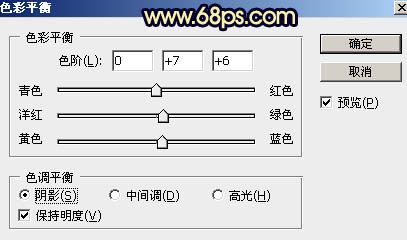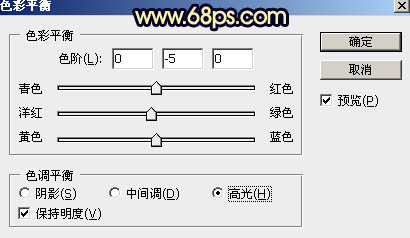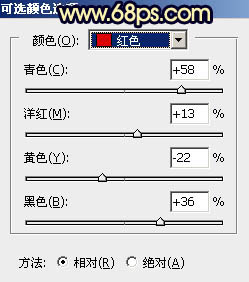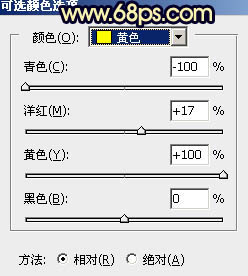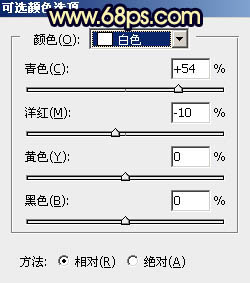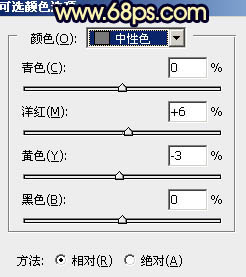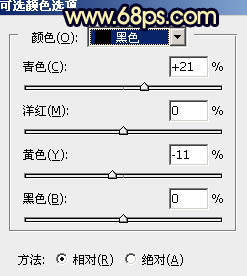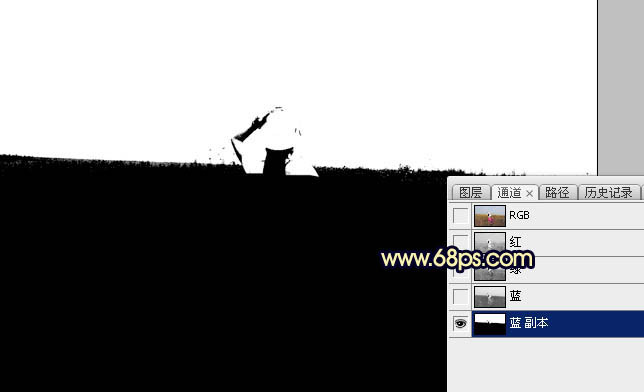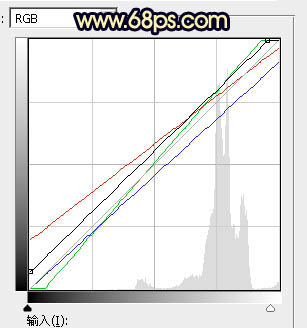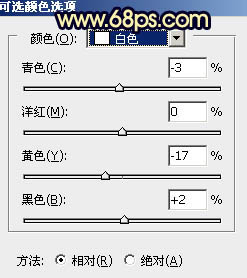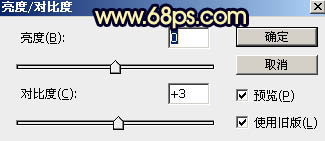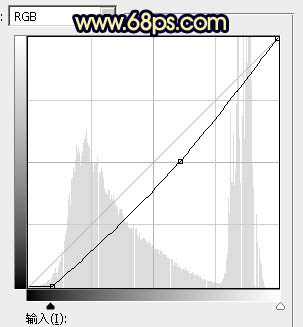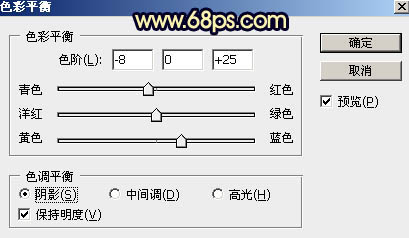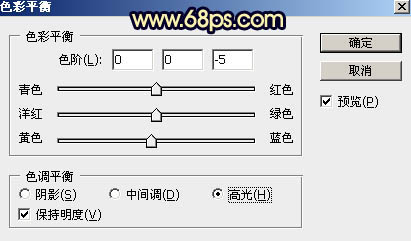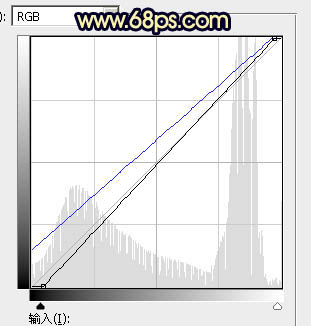【 tulaoshi.com - PS相片处理 】
素材由天空及地面部分构成,调色的时候把这两部分分开调,地面部分调成黄褐色;天空部分调成淡青色;然后给暗部增加一些蓝色,整体再处理柔和一点即可。 原图

最终效果

(本文来源于图老师网站,更多请访问http://www.tulaoshi.com/psxpcl/)
1、打开素材图片,创建可选颜色调整图层,对黄色,绿色进行调整,参数及效果如下图。这一步把黄色转为橙黄色,绿色稍微加深一点。
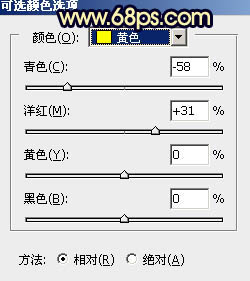
图1
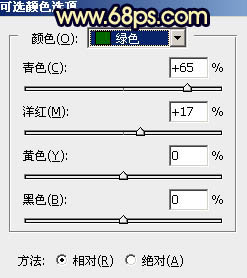
图2

图3 2、创建色相/饱和度调整图层,适当降低黄色饱和度,参数及效果如下图。

图4

图5
3、按Ctrl + Alt + 2 调出高光选区,按Ctrl + Shift + I 反选,然后创建曲线调整图层,对RGB,蓝通道进行调整,参数及效果如下图。这一步把暗部稍微压暗,并增加蓝色。
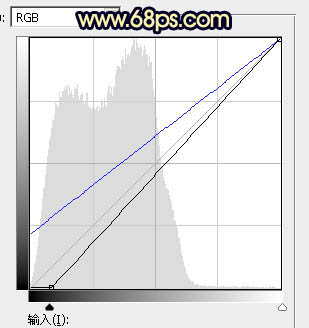
图6

图7 4、创建色彩平衡调整图层,对阴影,高光进行调整,参数设置如图8,9,确定后按Ctrl + Alt + G 创建剪切蒙版,效果如图10。这一步给暗部增加青蓝色。
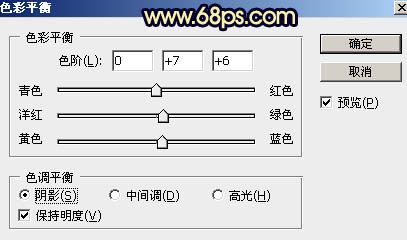
图8
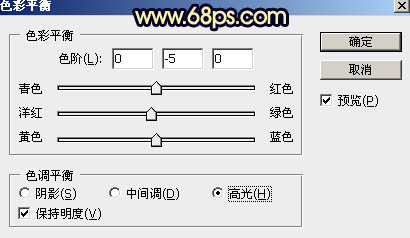
图9

图10
5、按Ctrl + Alt + 2 调出高光选区,创建可选颜色调整图层,对红、黄、白、中性、黑进行调整,参数设置如图11 - 15,效果如图16。这一步主要给草地部分增加红褐色。
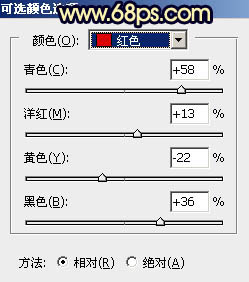
图11
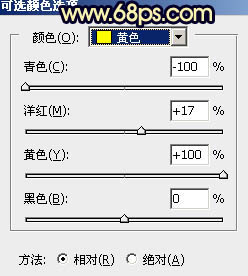
图12
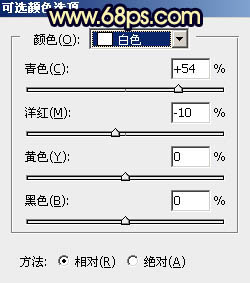
图13
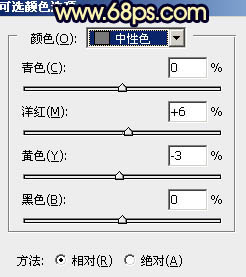
图14
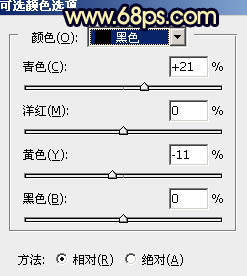
图15

图16 6、新建一个图层,用套索工具勾出下图所示的选区,羽化60个像素后填充红褐色:#B47C36,取消选区后把混合模式改为“叠加”,不透明度改为:30%,效果如下图。这一步把远处的草地调艳丽一点。

图17
7、把背景图层复制一层,按Ctrl + Shift + ] 置顶,进入通道面板,把蓝色通道复制一层,对蓝副本通道进行调色,按Ctrl + M 增加明暗对比,把天空部分调成白色,草地部分都调成黑色,如下图。然后按住Ctrl + 鼠标左键点击蓝部分通道缩略图载入选区。
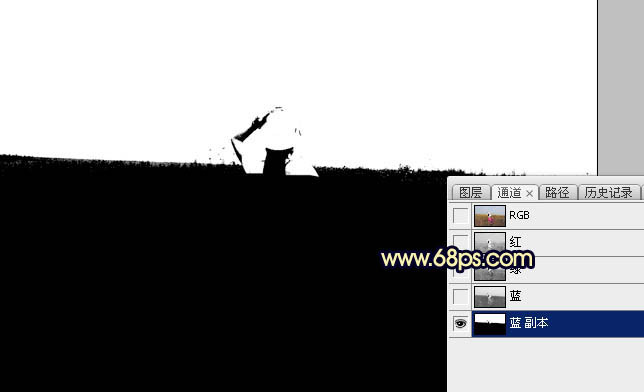
图18 8、点RGB通道返回图层面板,给当前图层添加图层蒙版,效果如下图。

图19 9、创建曲线调整图层,对RGB、红、绿、蓝通道进行调整,参数设置如图20,确定后创建加强蒙版,效果如图21。这一步主要给天空部分增加淡绿色。
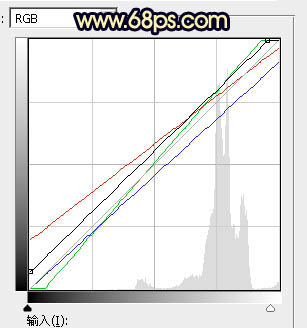
图20

图21 10、新建一个图层,用套索工具勾出下图所示的选区,羽化45个像素后填充红褐色:#B57338,取消选区后把混合模式改为“滤色”,效果如下图。这一步给地面线区域增加暖色。

图22 11、把背景图层复制一层,按Ctrl + Shift + ] 置顶,用钢笔工具把人物部分抠出来,效果如下图。

图23
12、创建可选颜色调整图层,对白色进行调整,参数及效果如下图。这一步给图片高光区域增加淡蓝色。
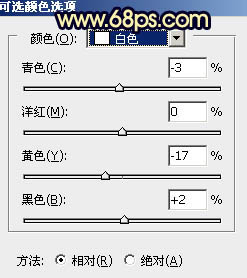
图24

图25 13、按Ctrl + J 把当前可选颜色调整图层复制一层,效果如下图。

图26 14、创建亮度/对比度调整图层,适当增加对比度,参数及效果如下图。
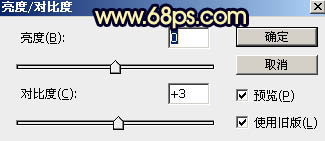
图27

图28 15、创建曲线调整图层,把RGB通道稍微调暗一点,确定后把蒙版填充黑色,再用透明度较低的柔边白色画笔把边角部分擦出来,效果如图30。这一步给图片增加暗角。
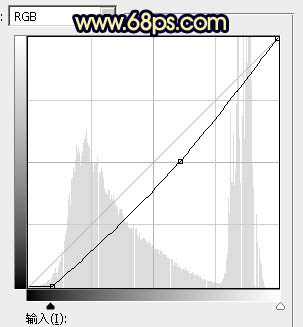
图29

图30
16、按Ctrl + Alt + 2 调出高光选区,按Ctrl + Shift + I 反选得到暗部选区,创建色彩平衡调整图层,对阴影,高光进行调整,参数及效果如下图。这一步给图片暗部增加蓝色。
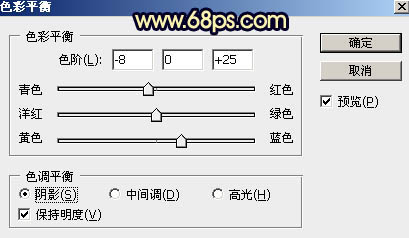
图31
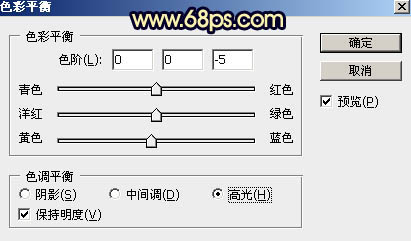
图32

图33 17、创建曲线调整图层,对RGB,蓝通道进行调整,参数设置如图34,确定后创建剪切蒙版,效果如图35。这一步同样给暗部增加蓝色。
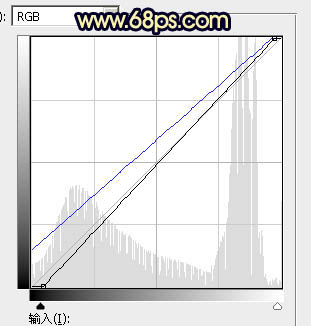
图34

(本文来源于图老师网站,更多请访问http://www.tulaoshi.com/psxpcl/) 图35 18、新建一个图层,按Ctrl + Alt + Shift + E 盖印图层,适当把图片柔化处理,再用模糊工具把地平线附近草地模糊处理,效果如下图。

图36 最后微调一下颜色,加强一下局部明暗,完成最终效果。

(本文来源于图老师网站,更多请访问http://www.tulaoshi.com/psxpcl/)