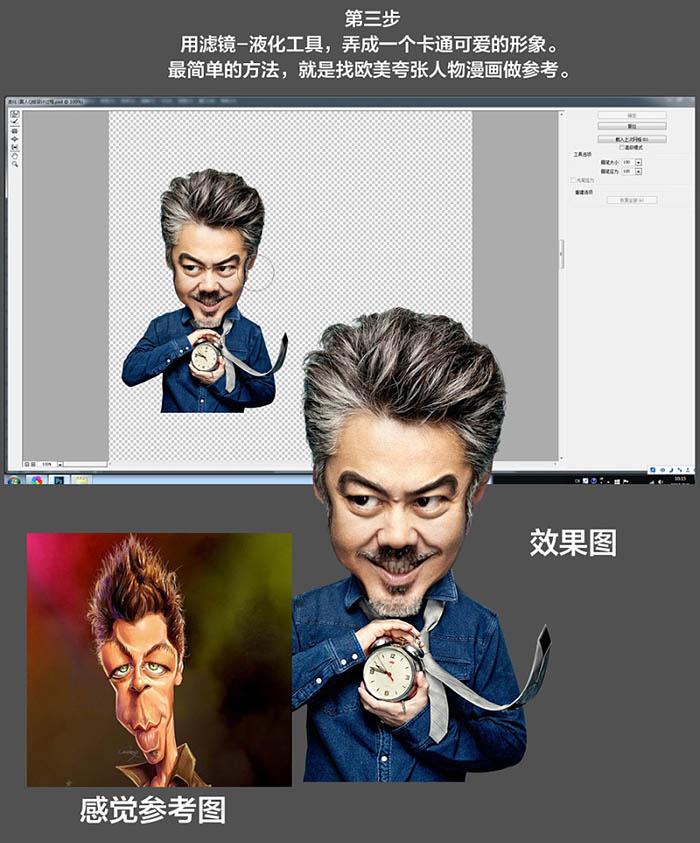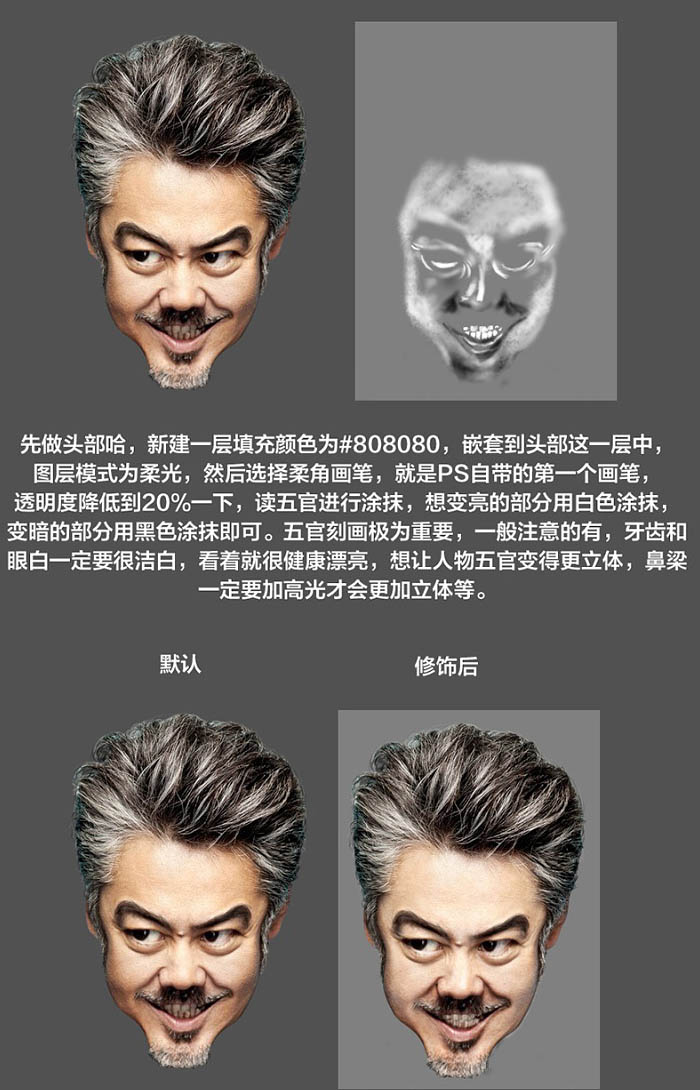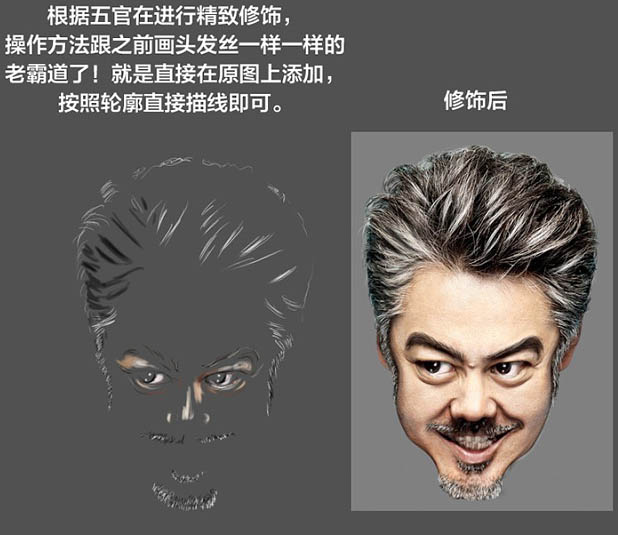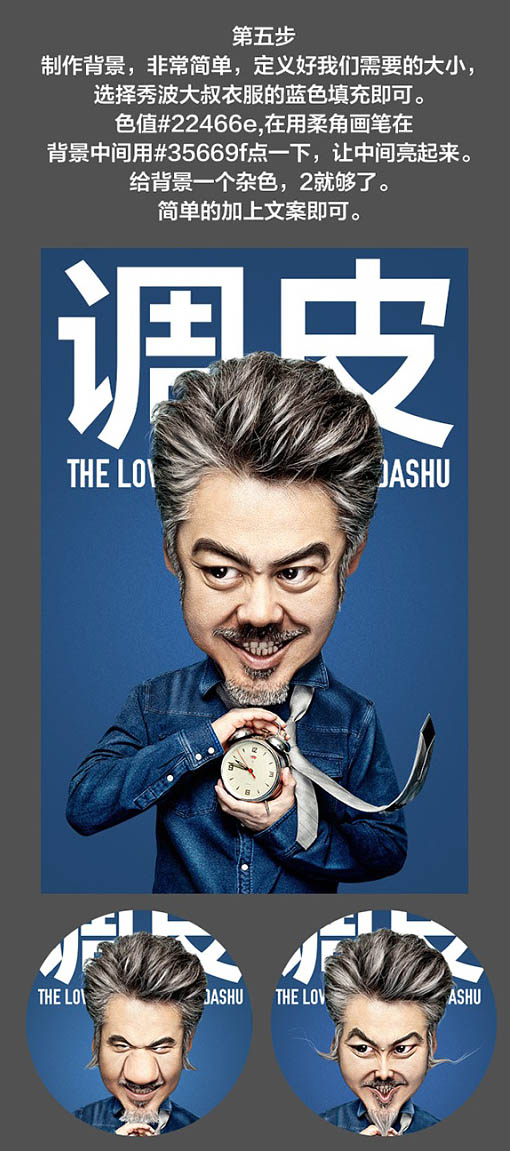【 tulaoshi.com - PS相片处理 】
制作Q版效果需要一定的绘画基础。处理的时候先给人物换背景;然后把头像拉大,并用液化工具创意变形处理,可以找一些好的漫画作品参考;再细化五官,衣服,发丝主要是加强明暗对比即可。 原图

最终效果

(本文来源于图老师网站,更多请访问http://www.tulaoshi.com/psxpcl/)
1、把准备好的素材抠出来,头发不用抠的特别精细,后面做细化处理的时候再局部处理就好了。

2、把人物从领子处和身体分开,头部大小不变,身体缩小即可。

用手绘板,在人物的发丝和胡子上顺着方向绘制,让人物的头发和胡子看起来更加明亮精致。这一步没有手绘板的同学用鼠标代替也行,不过操作起来没有手绘板那么便利,手绘板的效果也会好很多。

3、用滤镜-液化工具,弄成一个卡通可爱的形象。最简单的方法,就是找夸张人物漫画做参考。
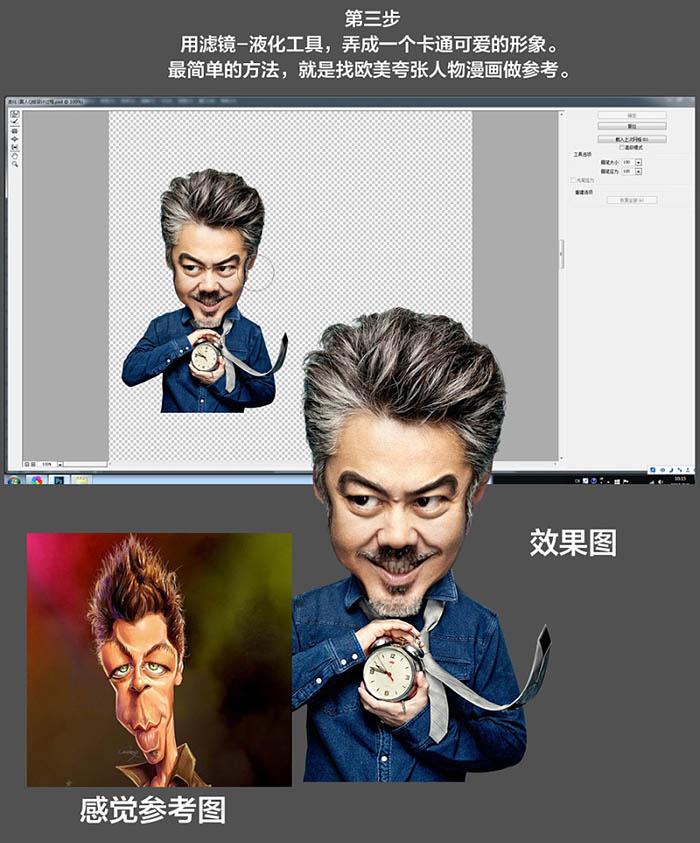
4、这一步是最重要的,也是最难的一步了,主要使用工具就是手绘板,我可以先对比一下细化后和之前的效果,再告诉大家步骤。

(本文来源于图老师网站,更多请访问http://www.tulaoshi.com/psxpcl/)先做头部,新建一层填充颜色为:#808080,嵌套到头部这一层中,图层模式为柔光,然后选择柔角画笔,就是PS自带的第一个画笔,透明度降低到20%以下,从五官进行涂抹,想变亮的部分用白色涂抹,变暗的部分用黑色涂抹即可。
五官刻画极为重要,一步注意的有,牙齿和眼白一定要很洁白,看着就很健康漂亮,想让人物五官变得更立体,鼻梁一定要加高才会更加立体等。
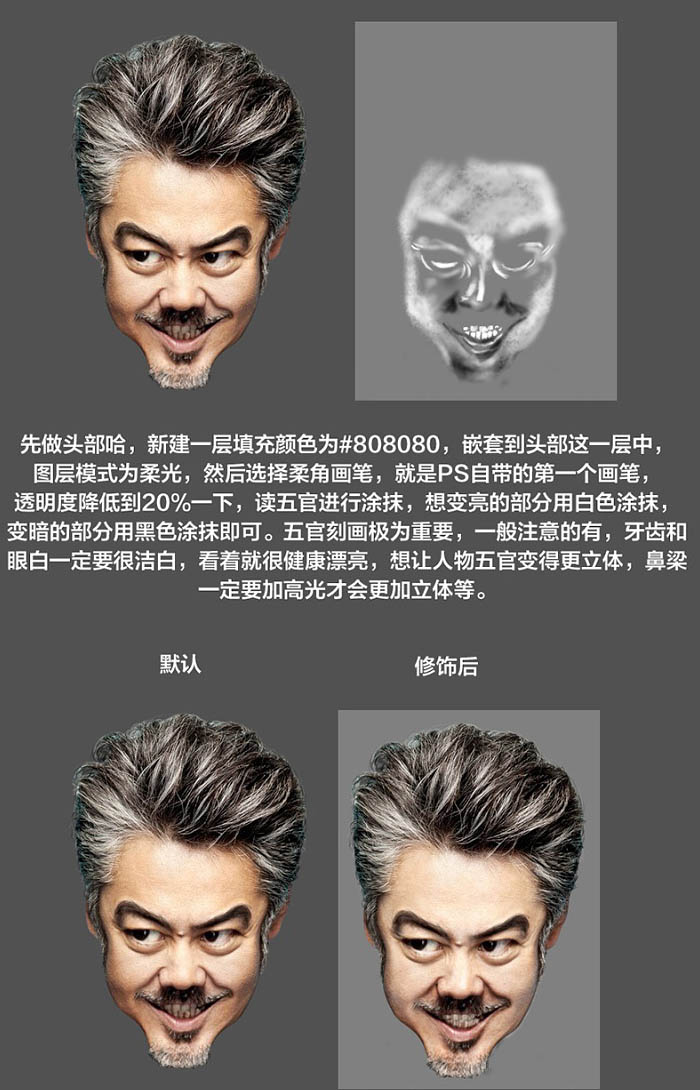
根据五官再进行精致修饰,操作方法跟之前画头发丝一样。
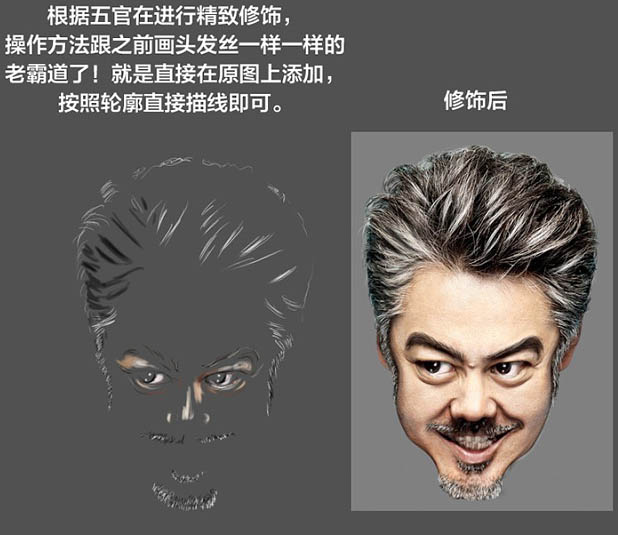
衣服也是用同样的方法,新建一层填充颜色为:#808080,嵌套到头部这一层中,图层模式为柔光,然后选择柔角画笔就是PS自带的第一个画笔,透明度降低到20%以下,想变亮的部分用白色涂抹,变暗的部分用黑色涂抹即可。

然后把头部和身体结合在一起即可。最难的部分都完成了,接下来我们给他弄个背景。

5、制作背景非常简单,定义好我们需要的大小,选择人物衣服的蓝色填充即可。色值#22466e,再用柔角画笔在背景中间用#35669f点一下,让中间亮起来。给背景一个杂色,2就够了。简单的加上文案即可。
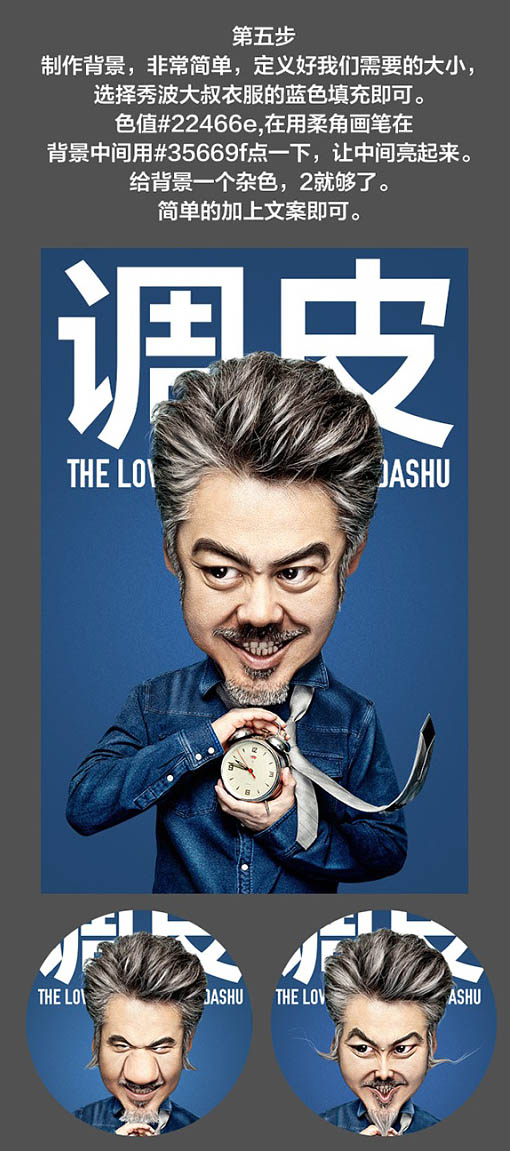
最终效果:

(本文来源于图老师网站,更多请访问http://www.tulaoshi.com/psxpcl/)