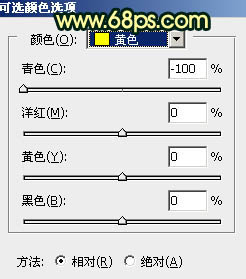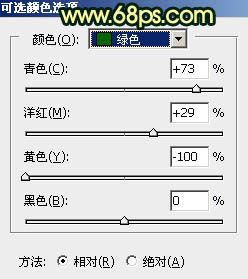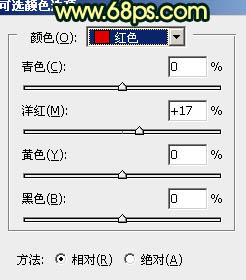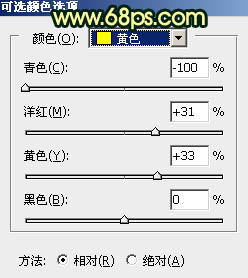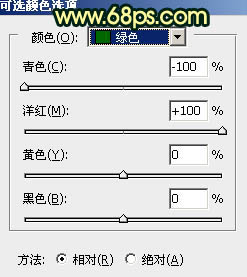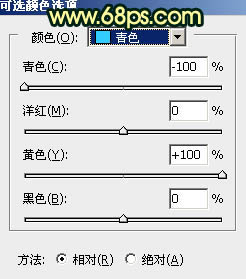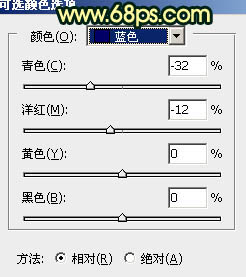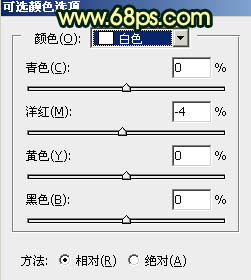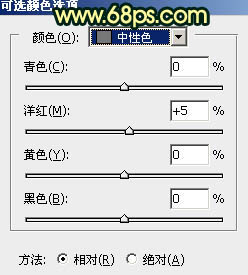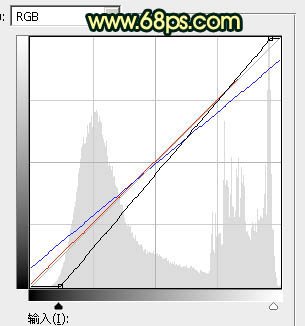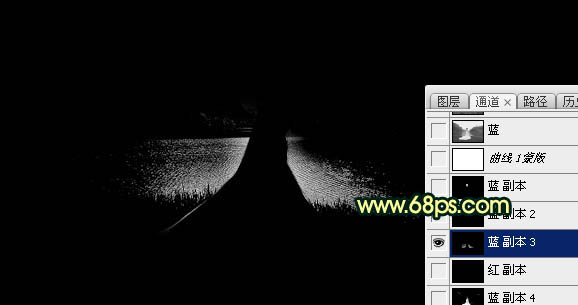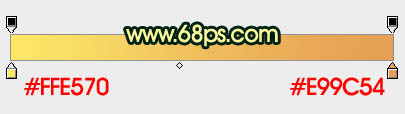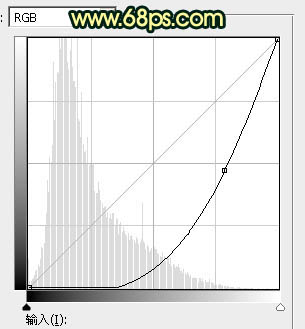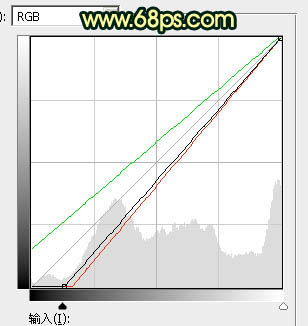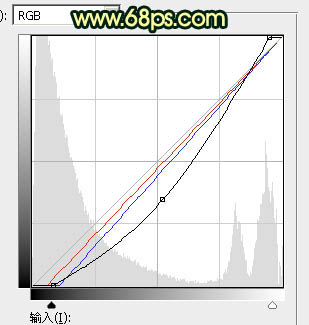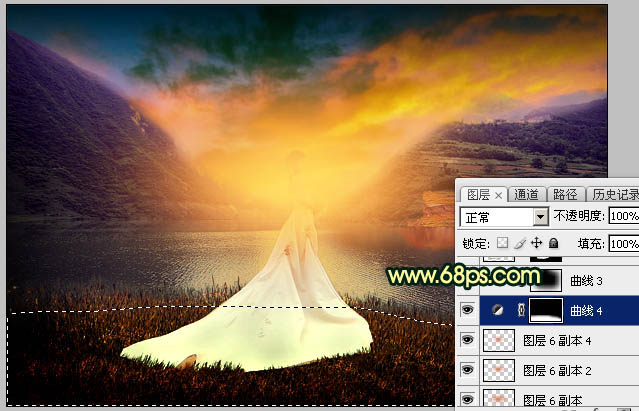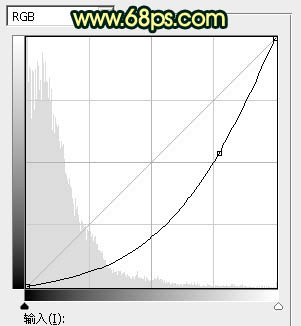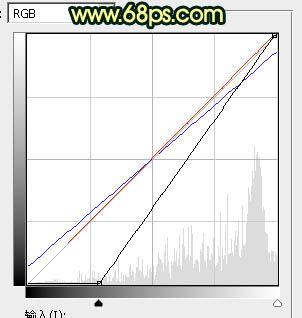【 tulaoshi.com - PS相片处理 】
效果图处理难点有两部分。首先是要换天空,用霞光素材替换天空部分,并要渲染好高光;然后是水面部分,要把水面高光提取出来,然后换成橙黄色。 原图

最终效果

1、打开素材图片,创建可选颜色调整图层,对黄色,绿色进行调整,参数及效果如下图。这一步给图片增加橙黄色。
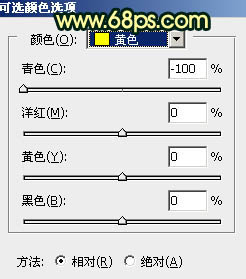
图1
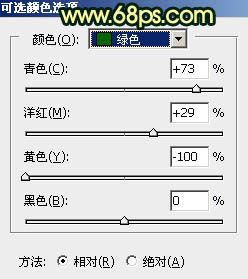
图2

图3
2、创建可选颜色调整图层,对红、黄、绿、青、蓝、白、中性色进行调整,参数设置如图4 - 10,效果如图11。这一步把图片中的黄绿色转为橙红色。
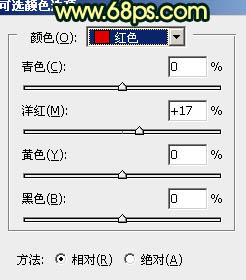
图4
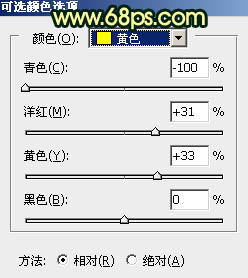
图5
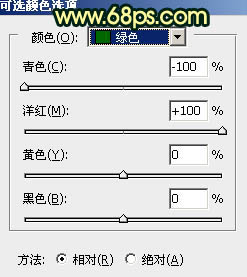
图6
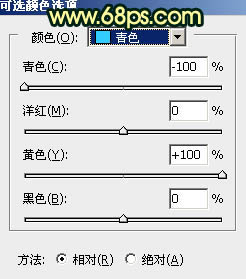
图7
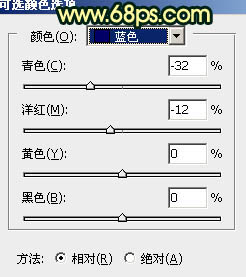
图8
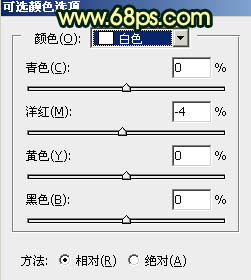
图9
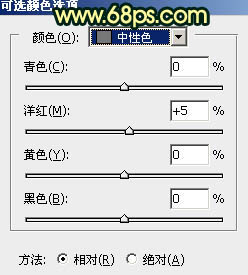
图10

图11
3、按Ctrl + J 把当前可选颜色调整图层复制一层,不透明度改为:50%,效果如下图。

图12 4、创建曲线调整图层,对RGB、红、蓝通道进行调整,参数及效果如下图。这一步增加图片明暗对比,并给暗部增加蓝色,高光部分增加橙黄色。
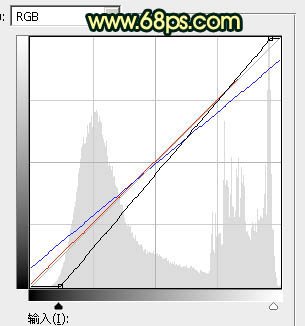
图13

图14 5、这一步我们来给水面增加霞光反射。
把背景图层复制一层,按Ctrl + Shift + ] 置顶,选择水面高光细节比较好的通道-蓝色通道,并复制一层,对副本通道进行调整,按Ctrl + M 增加明暗对比,再用黑色画笔把水面以外的部分都涂成黑色如下图。
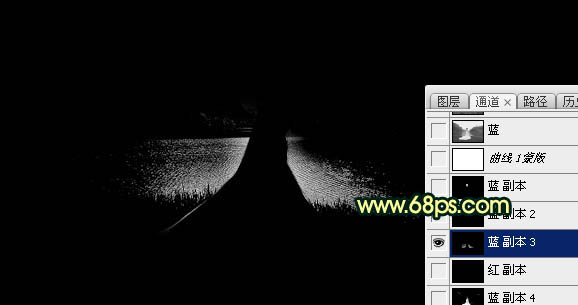
图15 6、按住Ctrl + 鼠标左键点击副本通道缩略图载入选区,点RGB通道返回图层面板。保持选区,新建一个图层,选择渐变工具,颜色设置如图16,然后由选区顶部向下拉出图17所示的线性渐变,然后取消选区。
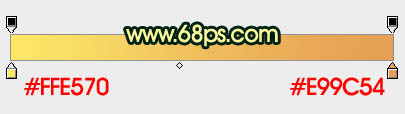
图16

图17
7、按Ctrl + J 把当前图层复制一层,混合模式改为“颜色减淡”,效果如下图。

图18 8、创建曲线调整图层,对RGB通道进行调暗处理,如图19,确定后把蒙版填充黑色,再用白色画笔把底部及底部两个角部分涂出来,效果如图20。这一步给底部区域增加暗部。
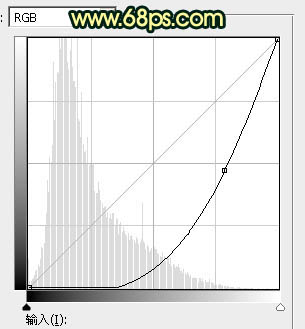
(本文来源于图老师网站,更多请访问http://www.tulaoshi.com/psxpcl/) 图19

图20 9、把背景图层复制一层,然后置顶,用之前处理水面的方法把天空部分调白,如下图。

(本文来源于图老师网站,更多请访问http://www.tulaoshi.com/psxpcl/) 图21 10、调出天空部分的选区,点RGB通道返回图层面板,新建一个图层填充白色,然后取消选区,如图22,23。

图22

图23 11、打开天空素材,拖进来,调整好位置,并按Ctrl + Alt + G 创建剪切蒙版,效果如下图。


图24
12、创建曲线调整图层,对RGB、红、绿通道进行调整,参数设置如图25,确定后创建剪切蒙版,效果如图26。这一步把天空部分稍微调暗,并减少部分红色。
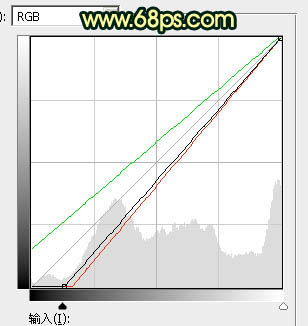
图25

图26 13、创建纯色调整图层,颜色设置为暗蓝色,确定后把蒙版填充黑色,用白色画笔把顶部区域擦出来,确定后把混合模式改为“正片叠底”,效果如下图。

图27 14、把天空图层复制一层,按Ctrl + Shift + ] 置顶,按住Alt键添加图层蒙版,用白色画笔把天空与山峰衔接部分擦出来,效果如下图。

图28 15、新建一个图层,用椭圆选框工具拉出下图所示的选区,羽化80个像素后填充橙红色:#D37128,然后取消选区。

图29 16、按Ctrl + J 把当前图层复制一层,混合模式改为“叠加”,效果如下图。

图30
17、按Ctrl + J 把当前图层复制一层,混合模式改为“滤色”,效果如下图。

图31 18、按Ctrl + J 把当前图层复制一层,按Ctrl + T 把色块稍微调小一点,效果如下图。

图32 19、按Ctrl + J 把当前图层复制一层,效果如下图。

图33 20、创建曲线调整图层,对RGB、红、蓝通道进行调整,参数设置如图34,确定后把蒙版填充黑色,再用白色画笔把草地部分擦出来,效果如图35。这一步把草地颜色稍微调暗一点。
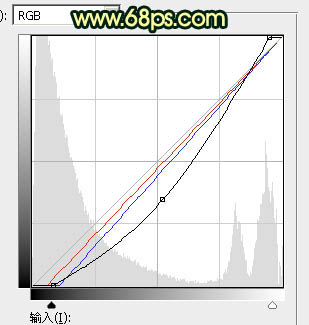
图34
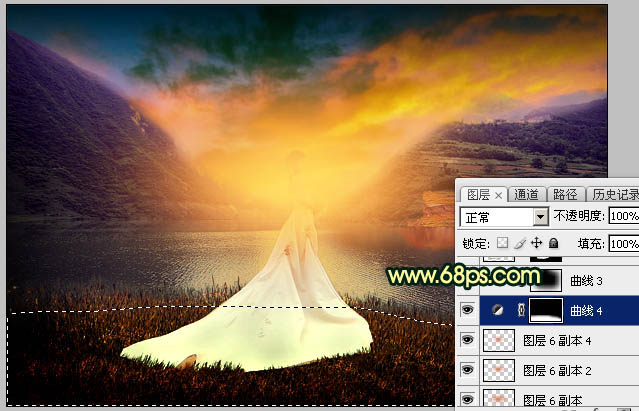
图35 22、创建曲线调整图层,对RGB通道进行调整,参数设置如图36,确定后把蒙版填充黑色,用白色画笔把边角部分擦出来,效果如图37。这一步给图片增加暗角。
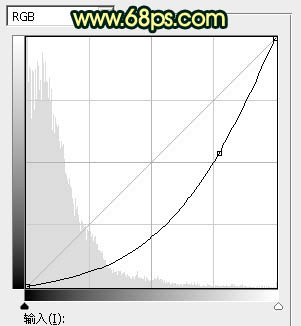
图36

图37
23、把背景图层复制一层,按Ctrl + Shift + ] 置顶,把人物部分抠出来,复制到新的图层,效果如下图。

图38 24、创建曲线调整图层,对RGB、红、蓝通道进行调整,参数设置如图39,确定后创建剪切蒙版,效果如图40。这一步把人物稍微调暗一点。
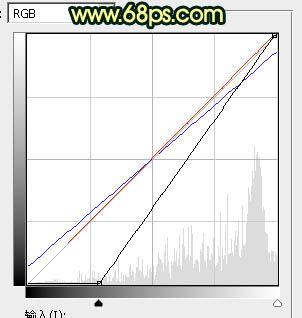
图39

图40 25、再微调一下人物肤色,边缘部分用画笔涂上橙黄色高光,效果如下图。

图41 26、新建一个图层,用椭圆选框工具拉出下图所示的选区,羽化25个像素后填充橙黄色,取消选区后把混合模式改为“滤色”,效果如下图。

图42 最后微调一下颜色,然后盖印图层,用模糊工具把局部模糊处理,完成最终效果。