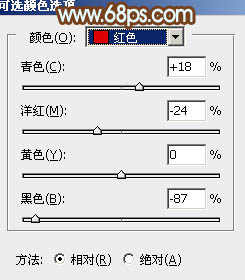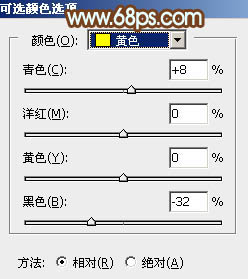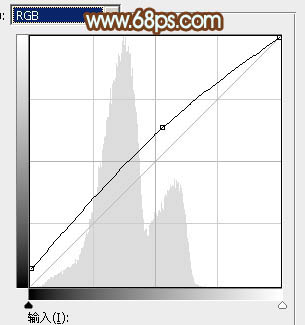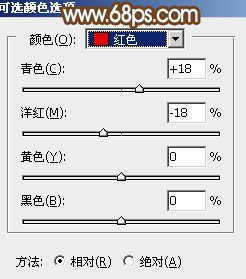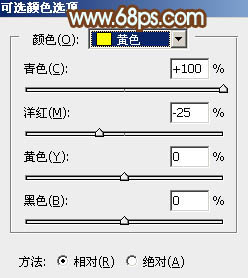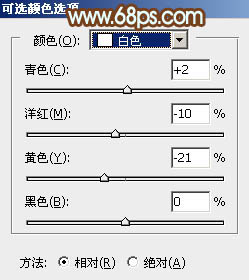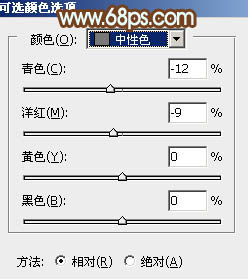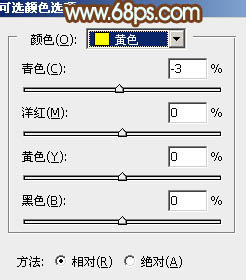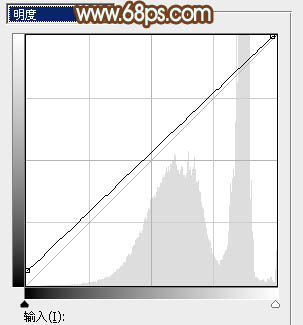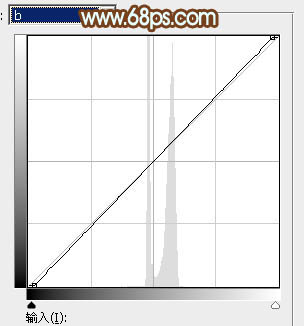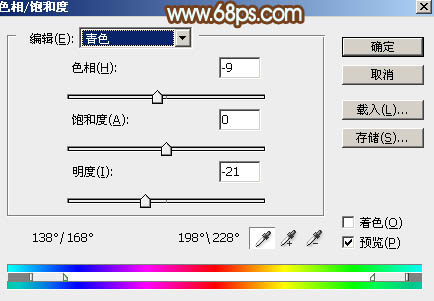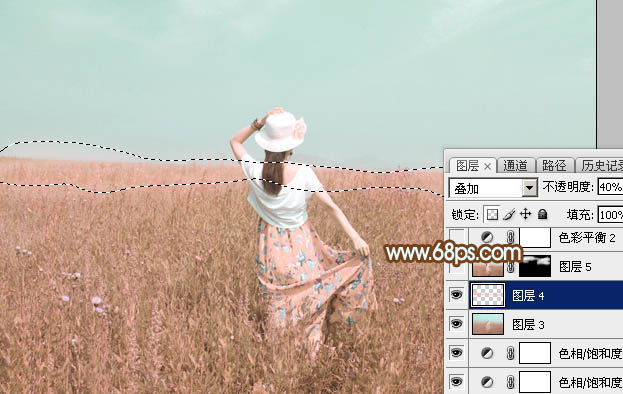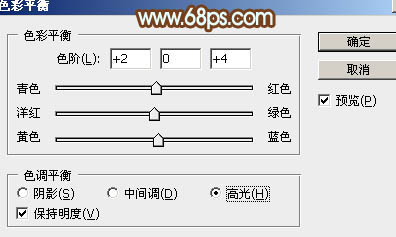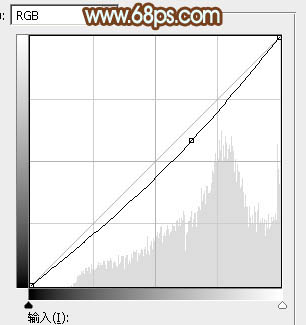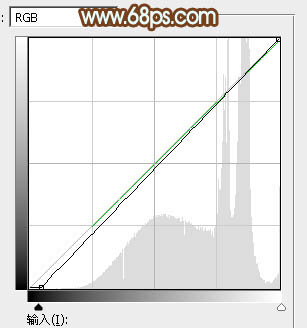【 tulaoshi.com - PS相片处理 】
素材图片主色有点暗,调色的时候可以先把草地颜色转为红褐色,天空颜色转为青色,然后稍微调亮就可以得到淡色效果,后期微调局部颜色,把整体再调柔和一点即可。 原图

最终效果

1、打开素材图片,创建色相/饱和度调整图层,对黄、绿、蓝进行调整,参数及效果如下图。这一步把草地颜色转为紫红色,天空颜色转为淡青色。

图1

图2

图3

图4 2、创建可选颜色调整图层,对红,黄进行调整,参数及效果如下图。这一步把草地的颜色转为淡红色。
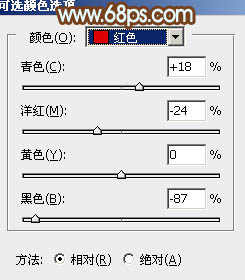
图5
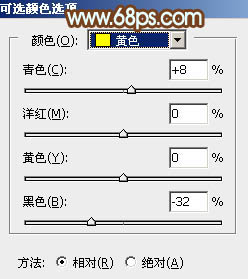
图6

图7
3、按Ctrl + Alt + 2 调出高光选区,按Ctrl + Shift + I 反选得到暗部选区,然后创建曲线调整图层,把RGB通道调亮一点,确定后用黑色画笔把底部区域擦出来,效果如图9。这一步把图片暗部颜色调亮。
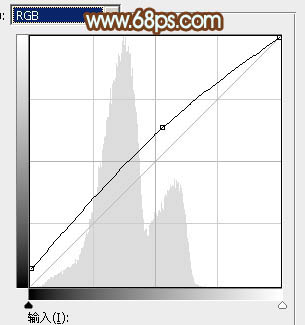
图8

图9 4、创建可选颜色调整图层,对红、黄、白、中性色进行调整,参数设置如图10 - 13,效果如图14。这一步把草地颜色转为淡褐色。
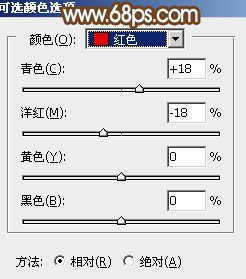
图10
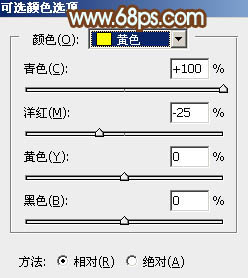
图11
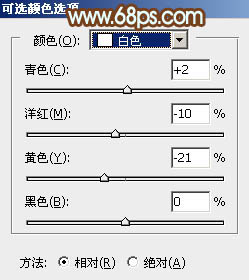
图12
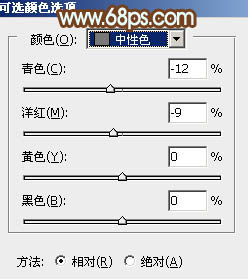
图13

图14
5、创建色彩平衡调整图层,对阴影,高光进行调整,参数及效果如下图。这一步主要给高光部分增加淡青色。

图15

图16

图17 6、创建可选颜色调整图层,对红,黄进行调整,参数设置如图18,19,确定后把蒙版填充黑色,用白色画笔把天空及草地交界处涂出来。这一步给中间局部增加淡红色。

图18
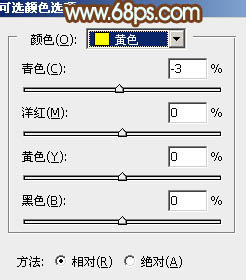
图19

图20
7、新建一个图层,按Ctrl + Alt + Shift + E 盖印图层,选择菜单:图像 模式 Lab颜色,在弹出的对话框选择“不合拼”。然后选择菜单:图像 应用图像,参数设置如下图。

图21 8、按Ctrl + M 调整曲线,对明度,b 通道进行调整,参数设置如图22,23,确定后选择菜单:图像 模式 RGB颜色,在弹出的对话框选择“不合拼”,效果如图24。
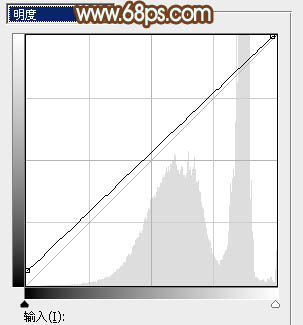
图22
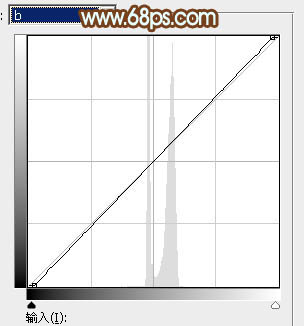
图23

(本文来源于图老师网站,更多请访问http://www.tulaoshi.com/psxpcl/) 图24 9、创建色相/饱和度调整图层,对青色进行调整,参数及效果如下图。这一步把天空颜色调暗一点。
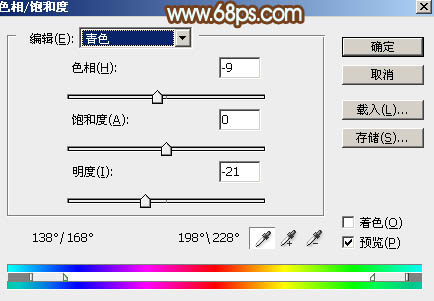
图25

图26
10、按Ctrl + J 把当前色相/饱和度调整图层复制一层,效果如下图。

图27 11、新建一个图层,盖印图层。选择菜单:滤镜 模糊 动感模糊,角度设置为45度,距离设置为160,确定后把混合模式改为“柔光”,不透明度改为:30%,效果如下图。

(本文来源于图老师网站,更多请访问http://www.tulaoshi.com/psxpcl/) 图28 12、用套索工具选取下图所示的选区,羽化15个像素后按Ctrl + J把选区部分的图像复制到新的图层,混合模式改为“叠加”,不透明度改为:40%,效果如下图。这一步增加中间草地亮度。
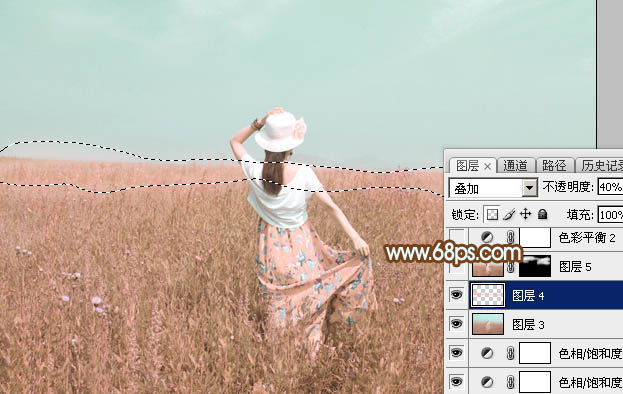
图29 13、创建色彩平衡调整图层,对高光进行调整,参数及效果如下图。这一步给图片高光部分增加淡蓝色。
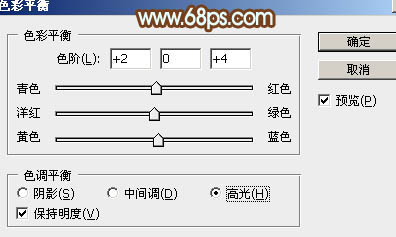
图30

图31
14、创建曲线调整图层,把全图稍微调暗一点,确定后把蒙版填充黑色,再用白色画笔把人物背光区域涂出来,效果如图33。
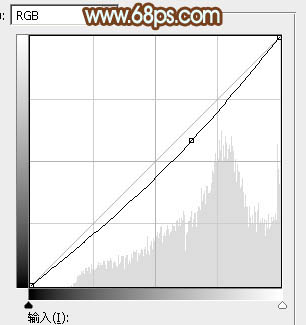
图32

图33 15、创建曲线调整图层,把全图暗部调暗一点,参数及效果如下图。
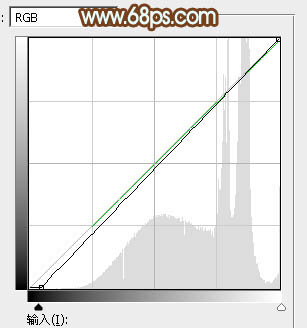
图34

图35 最后给图片局部增加一点高光,微调一下整体颜色,完成最终效果。