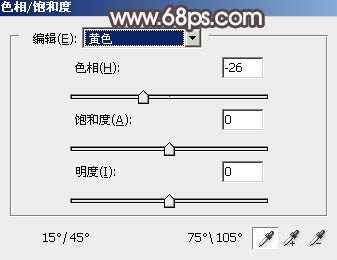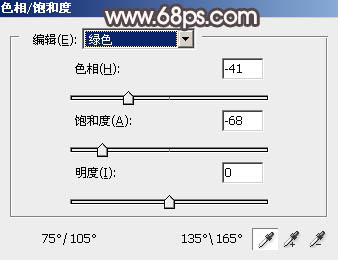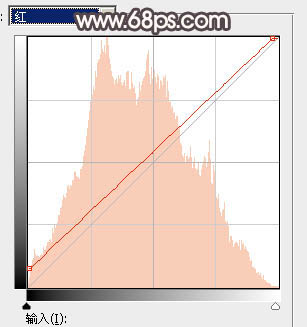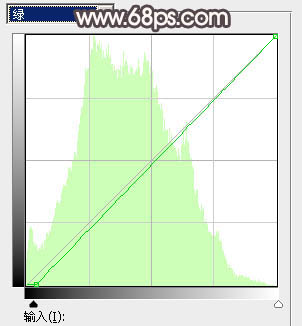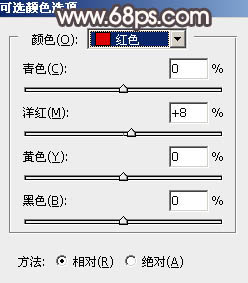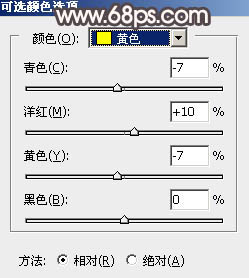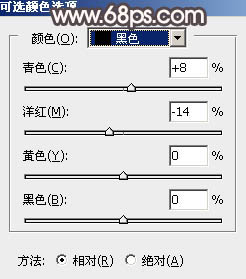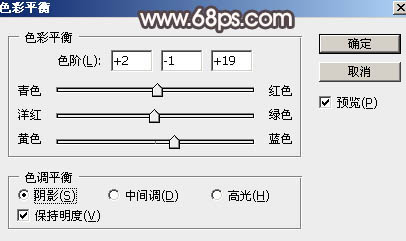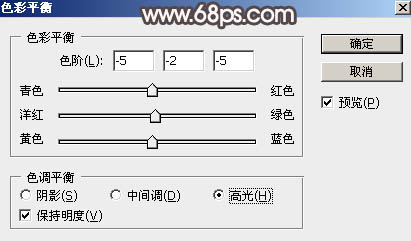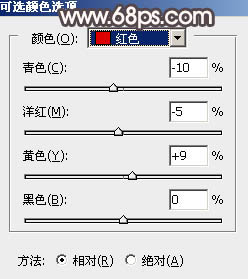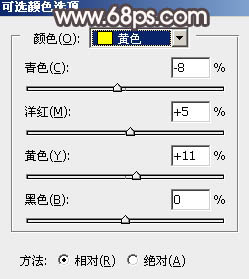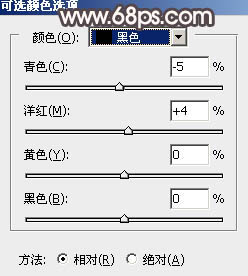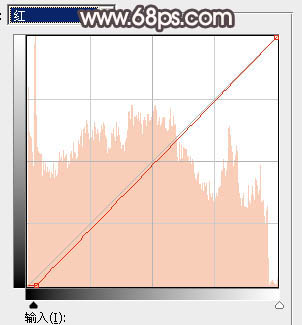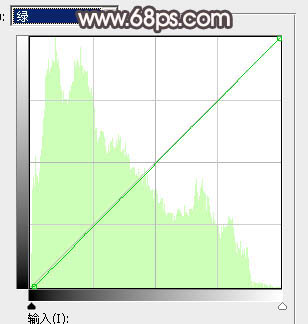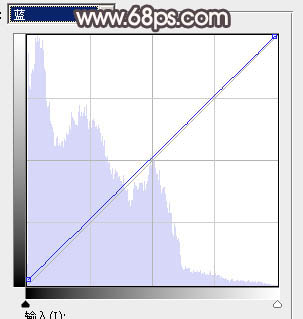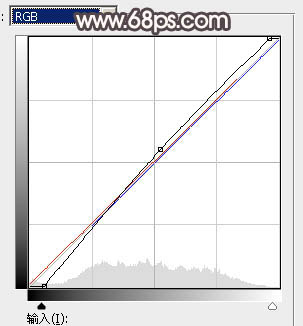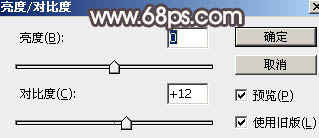【 tulaoshi.com - PS相片处理 】
素材图片主色为绿色,调色的时候直接把绿色转为黄褐色,然后给暗部增加一些红褐色即可得到初步的主色。后期给图片增加一些高光,局部再增加一些冷色增强层次感即可。 原图

最终效果

1、打开素材图片,创建色相/饱和度调整图层,对黄色,绿色进行调整,参数及效果如下图。这一步把背景部分的主色转为黄褐色。
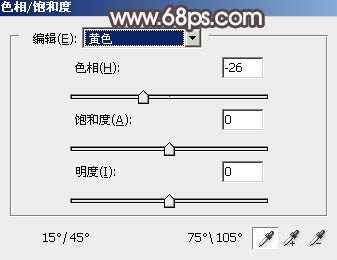
图1
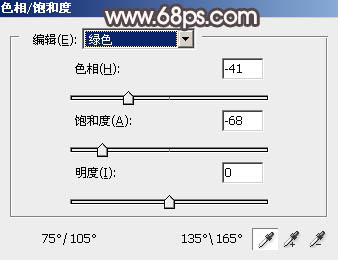
图2

图3 2、创建曲线调整图层,对红,绿通道进行调整,参数及效果如下图。这一步给图片暗部和高光部分增加红色。
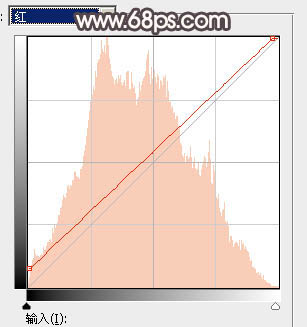
图4
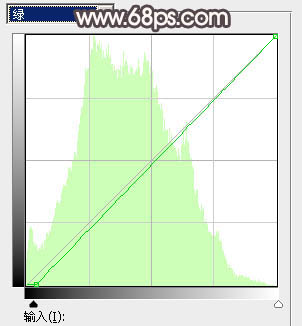
图5

图6
3、创建可选颜色调整图层,对红、黄、黑进行调整,参数设置如图7 - 9,效果如图10。这一步给图片增加红褐色。
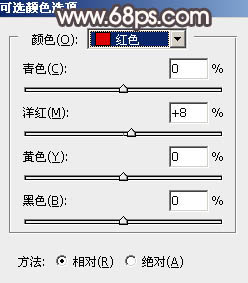
图7
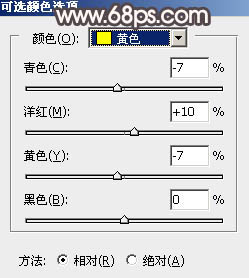
图8
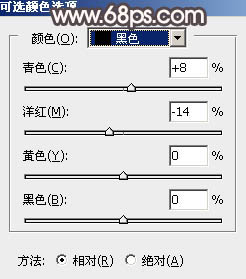
图9

图10 4、按Ctrl + J把当前可选颜色调整图层复制一层,效果如下图。

图11 5、创建色彩平衡调整图层,对阴影,高光进行调整,参数及效果如下图。这一步主要给图片暗部增加蓝色。
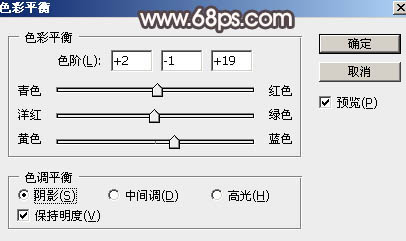
图12
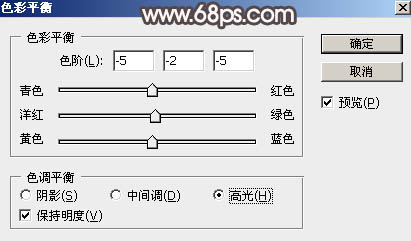
图13

图14
6、创建可选颜色调整图层,对红、黄、黑进行调整,参数设置如图15 - 17,效果如图18。这一步给图片增加橙黄色。
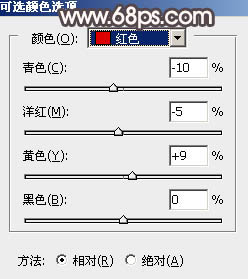
图15
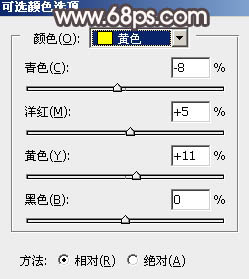
图16
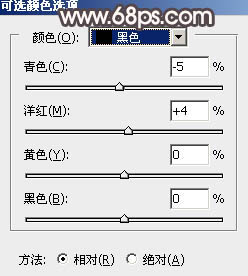
图17

图18 7、创建曲线调整图层,对RGB,红通道进行调整,参数设置如图19,确定后把蒙版填充黑色,用白色画笔把边角需要变暗的部分擦出来,效果如图20。

(本文来源于图老师网站,更多请访问http://www.tulaoshi.com/psxpcl/) 图19

图20 8、创建纯色调整图层,颜色设置为橙黄色:#F0D391,确定后把蒙版填充黑色,用白色画笔把中间需要变亮的部分擦出来,效果如下图。

图21
9、创建纯色调整图层,颜色设置同上,确定后把蒙版填充黑色,用白色画笔把高光中间位置擦出来,再把混合模式改为“柔光”,效果如下图。这一步给图片中间位置增加淡黄色高光。

图22 10、创建曲线调整图层,对红、绿、蓝通道进行调整,参数设置如图23 - 25,效果如图26。这一步给图片暗部增加蓝色。
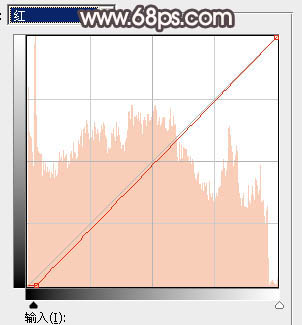
图23
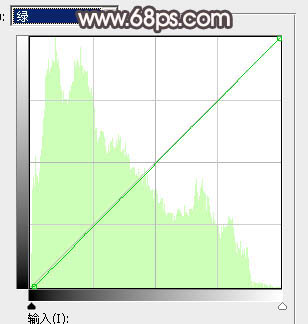
图24
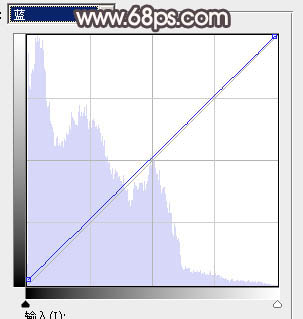
图25

图26 11、新建一个图层,按Ctrl + Alt + Shift + E 盖印图层,选择菜单:滤镜 模糊 动感模糊,角度设置为-40度,距离设置为160,确定后把混合模式改为“柔光”,不透明度改为:30%,效果如下图。

图27
12、用椭圆选框工具拉出下图所示的选区,羽化45个像素后按Ctrl + J把选区部分的图像复制到新的图层,混合模式改为“柔光”,不透明度改为:30%,效果如下图。

(本文来源于图老师网站,更多请访问http://www.tulaoshi.com/psxpcl/) 图28 13、把背景图层复制一层,按Ctrl + Shift + ] 置顶,按住Alt键添加图层蒙版,用白色画笔把人物脸部及肤色部分擦出来,如下图。

图29 14、创建曲线调整图层,对RGB,红通道进行调整,参数设置如图30,确定后按Ctrl + Alt + G创建剪切蒙版,效果如图31。这一步增加图片肤色明暗对比。
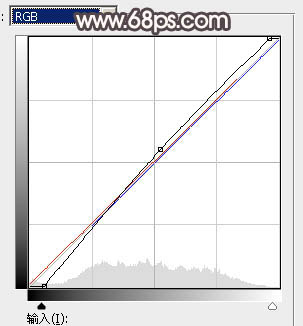
图30

图31 15、创建亮度/对比度调整图层,增加对比度,参数设置如图32,确定后同上的方法创建剪切蒙版,效果如图33。
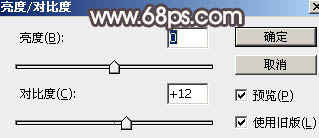
图32

图33
16、新建一个图层,盖印图层。简单给人物磨一下皮,把肤色稍微调亮一点,效果如下图。

图34 17、新建一个图层,按字母键“D”把前,背景颜色恢复到默认的黑白,再选择菜单:滤镜 渲染 云彩,确定后把混合模式改为“柔光”,不透明度改为:20%,效果如下图。

图35 18、新建一个图层,盖印图层。把混合模式改为“滤色”,按住Alt键添加图层蒙版,用白色画笔把人物受光部分涂亮一点,如下图。

图36 最后微调一下颜色,完成最终效果。